「新ブログを作ったけど、最初に何をすればいいの?」
WordPressで新ブログを作ると、最初にやるべき設定がたくさんあります。
ブログ管理画面設定やブログ分析設定、セキュリティ対策はブログ運営に必須です。
後から設定すると面倒な設定もあるので、やるべき設定は漏らさないようすぐに設定しましょう。
今回は、新ブログを作った後にやるべき設定をまとめました。
- 新ブログ開設後にやることリスト
- おすすめプラグイン
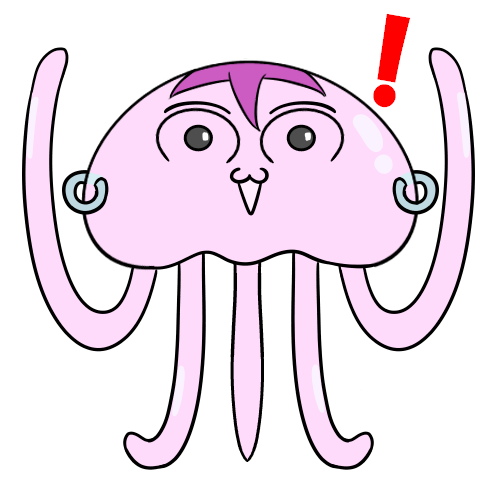 妻クラゲ
妻クラゲ新しいブログ作ったの?



1円で作れるキャンペーンやってたから作っちゃった
お名前.comでドメイン取得 ⇒ ConoHaと連携する手順はこちら
>>お名前.comでドメインを取得し、ConoHaと連携する方法
http ⇒ httpsに変更


新ブログを作ったら、URLの設定をしましょう。
初期状態はURLが「http」に設定されています。
しかし、httpのままではURLバーに「保護されていない通信」と表示されます。


「保護されていない通信」ってなんだか嫌ですよね。
「保護されていない通信」と表示させないために「https」に変更する必要があります。
httpsは「通信が暗号化されたサイト」のことです。
Googleもhttpsへの切り替えをおすすめしています。
>>ランキング シグナルとしての HTTPS【Google検索セントラル】
読者の信頼を得るためにも、httpsへの切り替えをしましょう。
パーマリンクの設定を変更
WordPressで記事を作成すると、それぞれの記事にURLが設定されます。
パーマリンクとは、記事ごとに異なるURL末尾の部分です。
https://ryulifeblog.com/パーマリンク
初期設定では、パーマリンクが自動で決まる設定になっています。
しかし、パーマリンクを自分で決めることも可能です。
Googleはコンテンツに関するガイドラインで、サイトのURLは「論理的かつ人間が理解できる方法」で構成することを推奨しています。
>>シンプルな URL 構造を維持する【Google検索セントラル】
つまり、URLを見て「このページは○○について書かれている」と分かるのが良いということです。
パーマリンクは自分で決める設定にして、記事内容が分かるパーマリンクを設定しましょう。
パーマリンクは後から変更すると、SNSでシェアしたURLが変わってしまいます。
また、他のサイトからリンクされていた場合は、リンクが無効になってしまいます。
せっかく被リンクをもらっても、無効になっては意味がないです。
後から変更するとデメリットが多いので、パーマリンク設定は最初にやっておきましょう。
Googleアナリティクスの設定


ブログ運営で不可欠なのが「Googleアナリティクス」です。
Googleアナリティクスでは、ブログへの訪問者数や流入元が分析できます。
Googleアナリティクスで分析できる内容は、つぎのとおりです。
- ブログへのアクセス数
- 滞在時間はどのくらいか
- どのような経路でブログにアクセスしたか
新しくブログを作ったら、Googleアナリティクスでプロパティを追加して分析しましょう。
Googleサーチコンソールの設定
Googleアナリティクスと並んで、ブログ運営に必須なツールが「Googleサーチコンソール」です。
Googleサーチコンソールでは、Google検索の検索キーワードや表示回数が分析できます。
Googleサーチコンソールで分析できる内容は、つぎのとおりです。
- Google検索の表示回数
- Google検索のクリック数
- Google検索の検索キーワード
- Google検索の平均掲載順位
Googleで上位表示されるためには、Googleサーチコンソールでの分析が必須です。
Googleアナリティクスの設定と同時に、Googleサーチコンソールも設定しておきましょう。
初期インストール済みプラグインの有効化


WordPressにログインしたら、プラグインの設定をします。
プラグインは、WordPressの機能を強化できるソフトのようなものです。
プラグインで強化できること
- ブログの性能アップ(高速化、装飾、ユーザビリティの向上)
- 機能を追加(お問い合わせフォーム、バックアップ、フォルダ管理)
- セキュリティ(不正アクセス防止、アドセンス狩り対策、迷惑メール対策)
- SEO(XMLサイトマップ、メタディスクリプション)
WordPressには、初期状態からインストール済みのプラグインがあります。
まずはインストール済みプラグインの中から、必要なものを有効化しましょう。
必要なプラグインは、つぎの2つです。
- SiteGuard WP Plugin
- WP Multibyte Patch
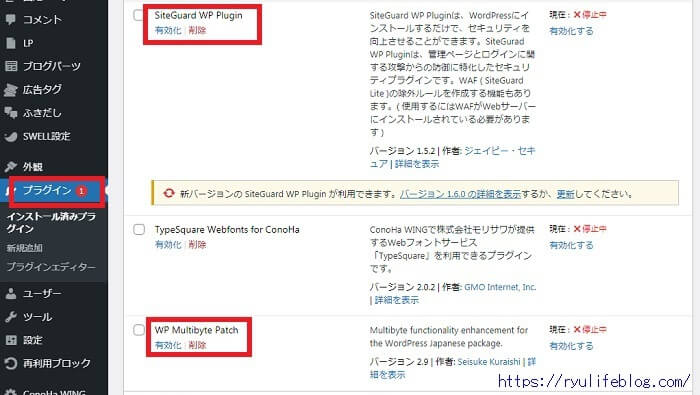
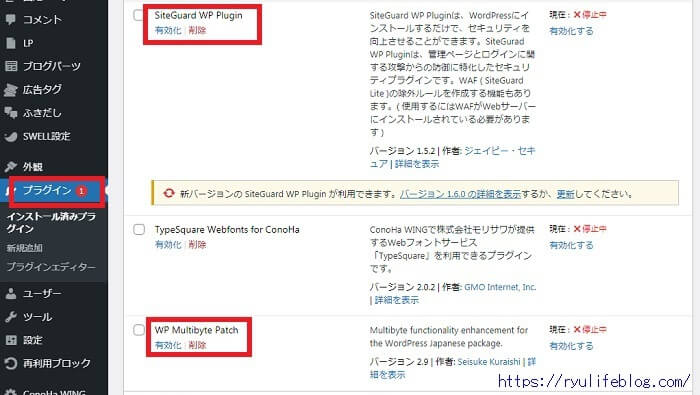
SiteGuard WP Pluginを有効にする
「SiteGuard WP Plugin」は、WordPressの不正ログインを防止するプラグインです。
WordPressでは、記事を書いたりデザイン変更するために管理画面からログインが必要です。
初期状態では「http://ドメイン名/wp-admin」がログイン画面URLになっています。
初期状態のままだと誰でもログイン画面にアクセスできるため、不正ログインされる可能性があるのです。
そのため「SiteGuard WP Plugin」でログイン画面URLを変更して、不正ログインを防止します。
「SiteGuard WP Plugin」を有効にすると、新しいログインページURLが作成されるので、ブックマークしておきましょう。


ログイン画面URLを変えただけでは不十分です。
なぜなら、ログイン画面URL変更後に「http://ドメイン名/wp-admin」にアクセスしても、変更後のログイン画面URLに移動してしまうからです。
「SiteGuard WP Plugin」の管理ページアクセス制限をONにすることで「http://ドメイン名/wp-admin」にアクセスしても、変更後のログイン画面URLへの移動を制限できます。
「SiteGuard」「管理ページアクセス制限」をクリックして「ON」で「変更を保存」します。
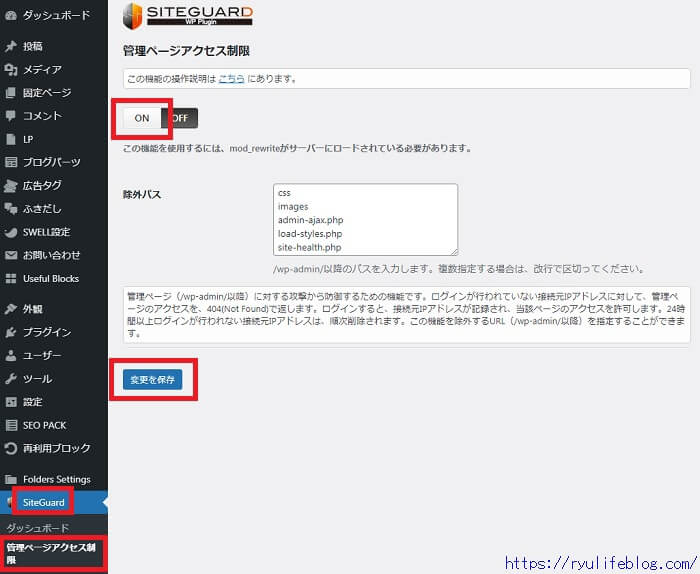
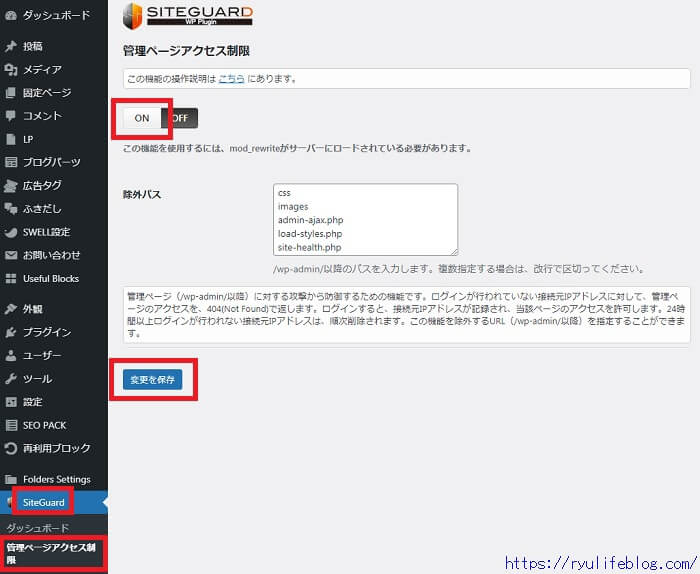
WP Multibyte Patchを有効にする
WordPressは英語表示を基本としているため、日本語を使うと文字化けしてしまうことがあります。
「WP Multibyte Patch」は、文字化けさせないためのプラグインです。
設定も特に必要ないので、とりあえず「有効」にしておきましょう。
プラグインをインストール
WordPRessのプラグインは、たくさんの種類があります。
プラグインをインストールすることで、WordPressを自分好みにカスタマイズできるのです。
たくさんのプラグインの中から「このプラグインは入れておいた方がいい」というプラグインをご紹介します。
- バックアッププラグイン
- お問い合わせフォームプラグイン
- SEOプラグイン
- サイトマッププラグイン(SEOプラグインにサイトマップ機能がない場合)
バックアッププラグイン(BackWPup)
バックアップは超重要です!
バックアップをしていれば、データが消えたりブログを前の状態に戻したいときにブログを復元できます。
万が一のリスクに備えて、バックアッププラグインをインストールしておきましょう。
WordPressのバックアップは「BackWPup」プラグインが使いやすいです。
バックアップには2種類あります。
- 自動バックアップ
- 手動バックアップ
いちいち手動でバックアップするのが面倒という人は、自動バックアップが楽ちんなので設定しておきましょう。
「BackWPup」をインストールして有効化
「BackWPup」「新規ジョブを追加」「スケジュール」をクリックします。
「WordPressのcron」にチェックを入れて「スケジューラー」で好きなスケジュールを設定して「変更を保存」します。
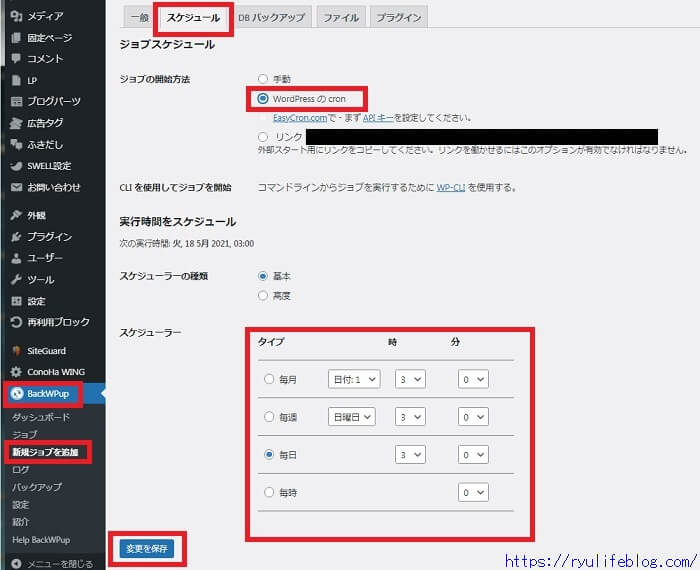
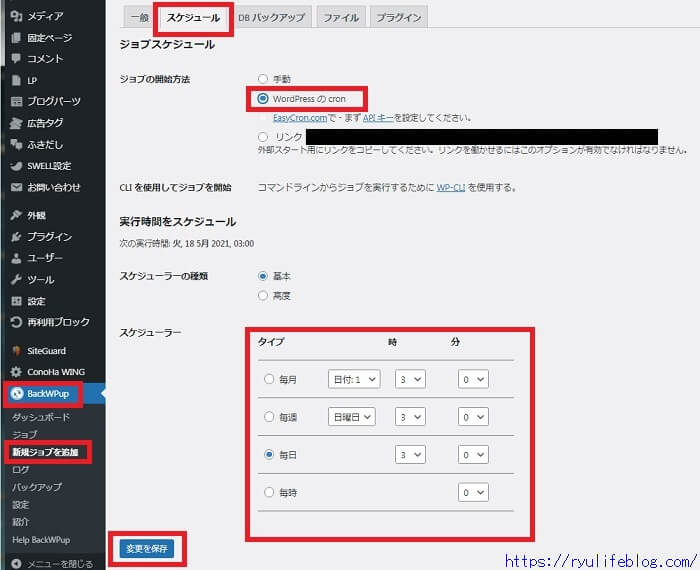
お問い合わせフォームプラグイン(WP Revisions Control)
読者がブログ運営者に連絡する手段として、お問い合わせフォームはブログ運営に必須です。
お問い合わせフォームを設置することで、つぎのようなメリットがあります。
- 読者からの信頼感
- ブログ内容に間違いがあった場合の連絡手段
- 企業から広告掲載のオファー
お問い合わせフォームは「Contact Form 7」プラグインで簡単に設置できます。
設定方法も簡単です。
Contact Form 7の設定方法は、こちらの記事で解説しています。
>>WordPress初心者がお問い合わせフォームを設置した話
SEOプラグイン(SEO SIMPLE PACKなど)
ブログ運営では、SEOが重要です。
SEOとは「Search Engine Optimization」の略で、検索エンジン最適化を意味します。
つまり、Google先生に「このブログはgoodだよ」とアピールして、検索上位に表示してもらうための方法です。
SEOプラグインでは、つぎのような機能を追加できます。
- メタディスクリプション
- パンくずリスト
- noindex設定
- XMLサイトマップ
さまざまなSEOプラグインがあり、それぞれ備えている機能が違います。
必要最低限の機能で使いやすいのは「SEO SIMPLE PACK」です。
自分好みのSEOプラグインを利用しましょう。
サイトマッププラグイン(XML Sitemap)
サイトマップとは、ブログ内の記事がどこにあるかをまとめたページのことです。
サイトマップにはページURLや更新日、更新頻度などの情報が記載されています。
サイトマップを作成することで、クローラーと呼ばれる検索ロボットがブログ内の記事を把握します。
検索ロボットが記事を把握することで、Google検索に表示されるのです。
サイトマップには、HTML形式サイトマップとXML形式サイトマップの2種類があります。
クローラー向けサイトマップはXML形式サイトマップなので、XML形式サイトマップを作成するプラグインをインストールしましょう。
Googleに記事を認識してもらうには、XML形式サイトマップを作るだけでは不十分です。
GoogleサーチコンソールにXML形式サイトマップを登録する作業も忘れずにやっておきましょう。
サイトマップについては、こちらの記事で解説しています。
お好みでインストールしたいプラグイン


必須ではないですが、あると便利なプラグインをご紹介します。
プラグインには、作業効率やセキュリティを高めるプラグインがあります。
必要だと思うプラグインを、お好みでインストールしてください。
- 画像圧縮プラグイン
- リビジョン管理プラグイン
- フォルダ管理プラグイン
- ブロックスタイルプラグイン
- セキュリティ強化プラグイン
画像圧縮プラグイン(WebP Converter for Mediaなど)
ブログで大切な要素の一つが「ページ速度」です。
ページが表示されるまでのスピードが早いブログを、Googleは高く評価しています。
ページ速度を上げるためには、画像の容量を小さくするのが効果的です。
画像の容量を小さくするには、3つの方法があります。
- 画像のサイズを小さくする
- 画像を圧縮する
- 画像圧縮プラグインを使う
画像圧縮プラグインを使えば、画像を軽量化してページ速度を改善できます。
画像圧縮プラグインのなかには、アップ済みの画像を軽量化できるプラグインもあるので便利です。
リビジョン管理プラグイン(WP Revisions Control)
リビジョンとは、記事の下書き保存データのことです。
リビジョンがあると、過去の下書き保存段階まで戻せるというメリットがあります。
しかし、リビジョンが溜まるとデータベースを圧迫してしまうデメリットもあります。
リビジョン管理プラグインを使うことで、リビジョンの件数を設定しましょう。
「WP Revisions Control」プラグインをインストールして有効化
「設定」「投稿設定」をクリックしてリビジョンの件数を設定します。
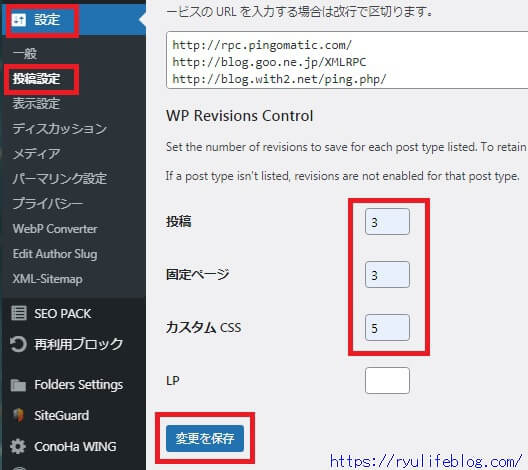
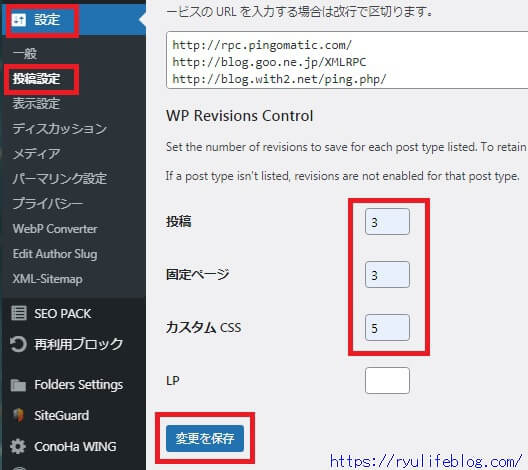
リビジョンの件数はお好みで設定しますが、3件で十分です。
例えば、記事を90%書いていて「30%の段階まで戻りたい」と思うことはないですよね?
直近の下書きだけで十分であれば、1件で設定してもオッケーです。
フォルダ管理プラグイン(Folders)
「Folders」は、画像や記事をフォルダで管理できるプラグインです。
記事を書いていて「あれ?あの画像ってどこにあったっけ??」となることは多いです。
「Folders」で画像をフォルダ分けしておけば、欲しい画像がすぐに見つかります。
「Folders」については、こちらの記事で解説しています。
>>WordPressの画像と記事をフォルダで管理するプラグインが便利すぎる【Folders】
ブロックスタイルプラグイン(Useful Blocks)
「Useful Blocks」は、記事作成に役立つブロックスタイルが利用できるプラグインです。
次のブロックスタイルが利用できます。
- 比較ボックス
- CVボックス
- アイコンボックス
- 棒グラフ
- 評価グラフ
使いやすいブロックスタイルを簡単に利用できるので便利なプラグインです。
とりあえずインストールしておいて損はないでしょう。
セキュリティ強化プラグイン(Edit Author Slug)
「Edit Author Slug」は、ユーザー名を分からないようにするプラグインです。
WordPressで作ったブログは、ユーザー名を簡単に調べられます。
試しに自分のブログURLの末尾に「/?author=1」を追加してアクセスしてみてください。
アクセス先のURLに、ユーザー名が表示されているはずです。
初期設定では、ログイン管理URLも簡単に分かるので、ユーザー名が調べられると不正ログインの危険性があります。
「Edit Author Slug」をインストールして設定することで、プラグイン上で設定したユーザー名が表示されるので安心です。
プラグイン上で設定したユーザー名ではログインできないので、不正アクセスを防止できます。
「Edit Author Slug」をインストール有効化
「ユーザー」「プロフィール」をクリックして「投稿者スラッグ」の「カスタム設定」にチェックを入れます。
好きなユーザー名を入力して「プロフィールを更新」をクリックします。
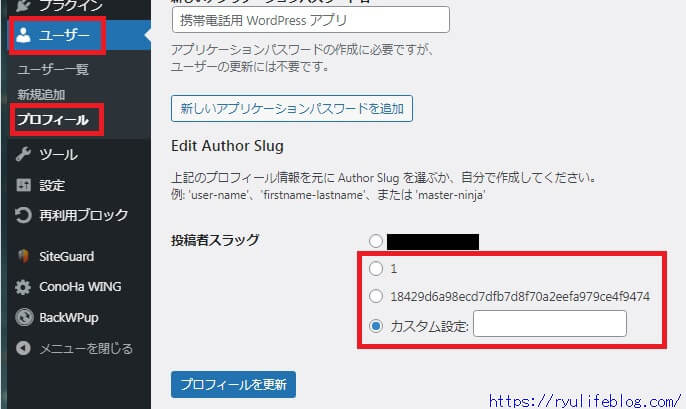
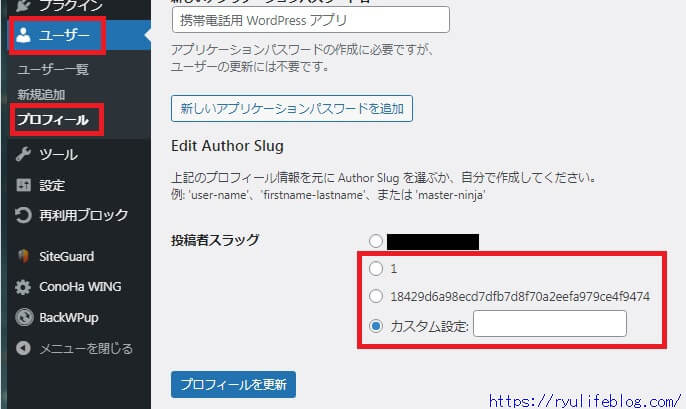
新ブログを作ったらやること まとめ


新ブログを作ったあとにやるべき設定をお話ししました。
- Httpsの設定
- パーマリンク設定
- GoogleアナリティクスとGoogleサーチコンソールの設定
- プラグインの設定
新ブログを作るとすぐに記事を書きたくなりますが、まずはやるべき設定をすることが大切です。
最初の設定をきちんとすることで、その後のブログ運営が楽になります。
しっかりと設定して、ブログ運営を楽しみましょう。
今日はここまで!おつクラゲ~(:]ミ (:]彡

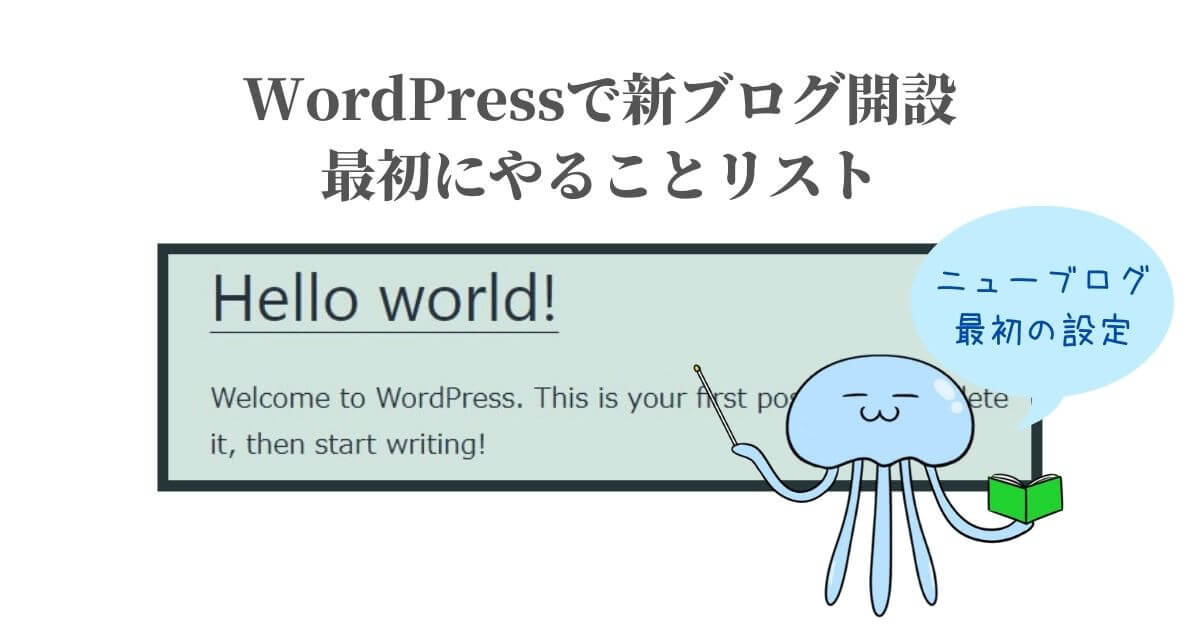
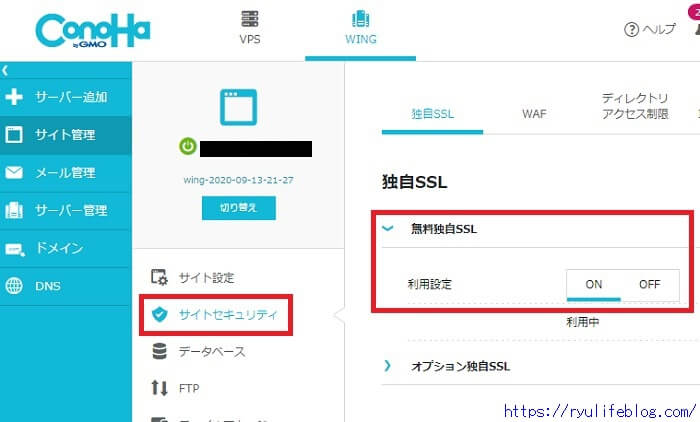
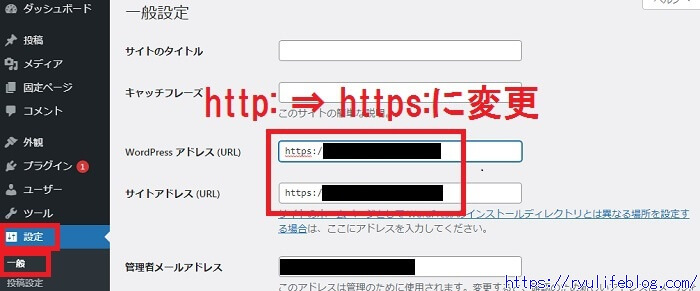
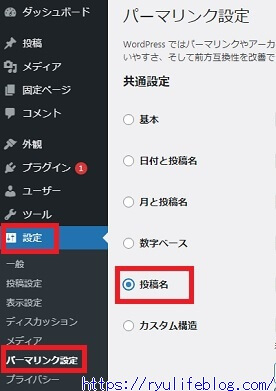
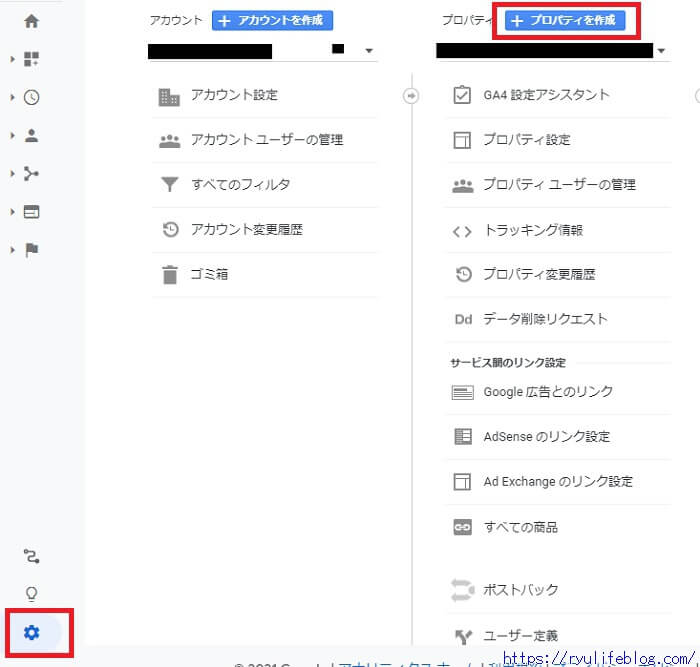
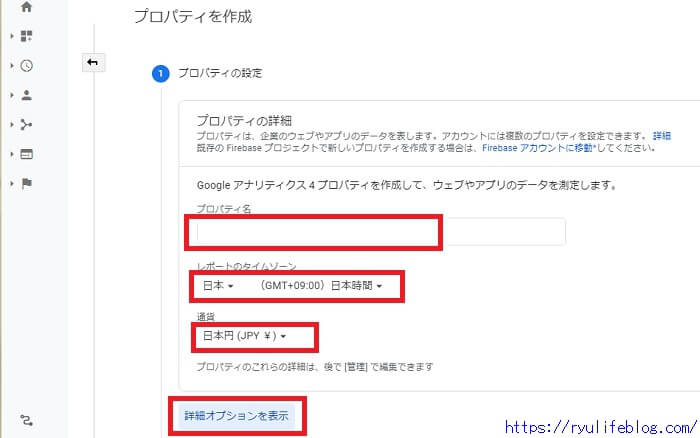
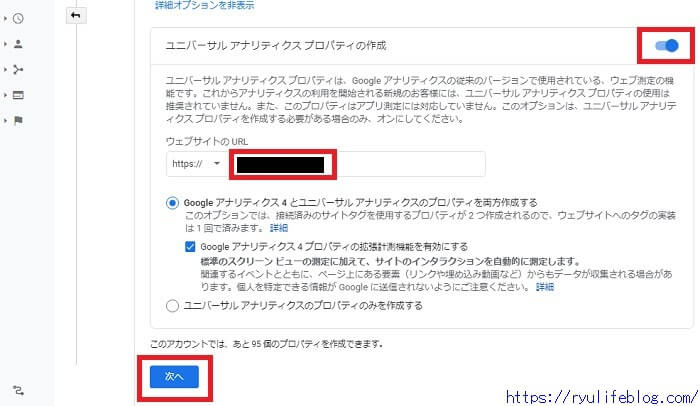
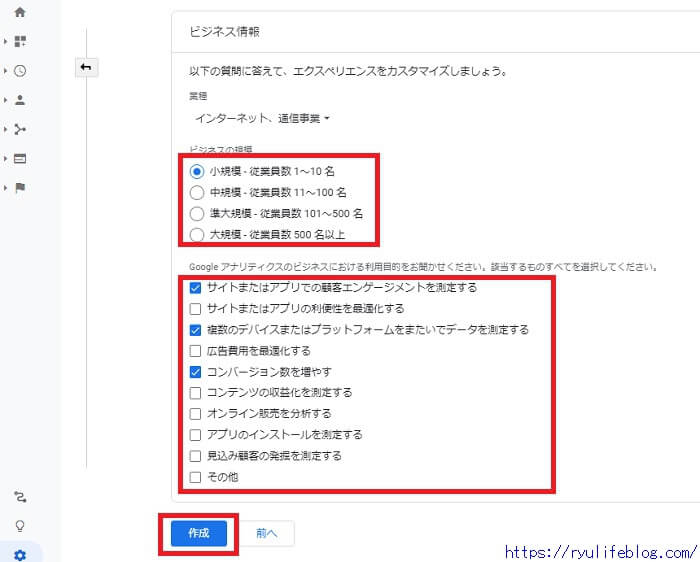
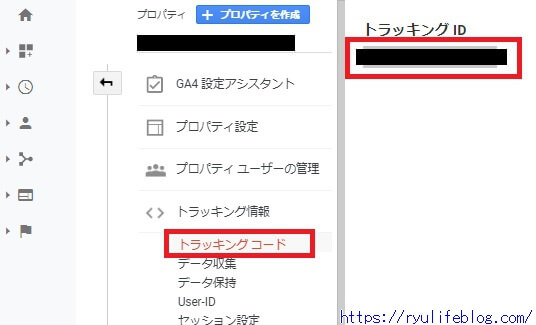
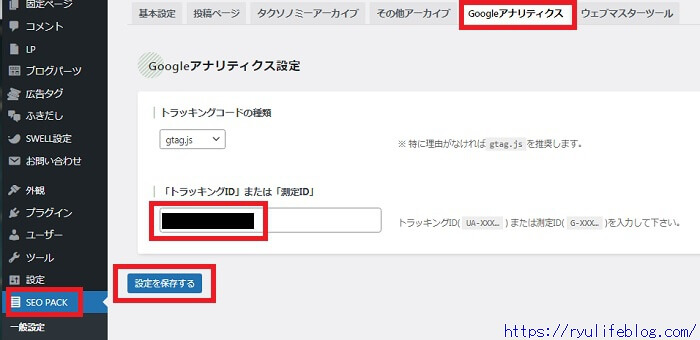
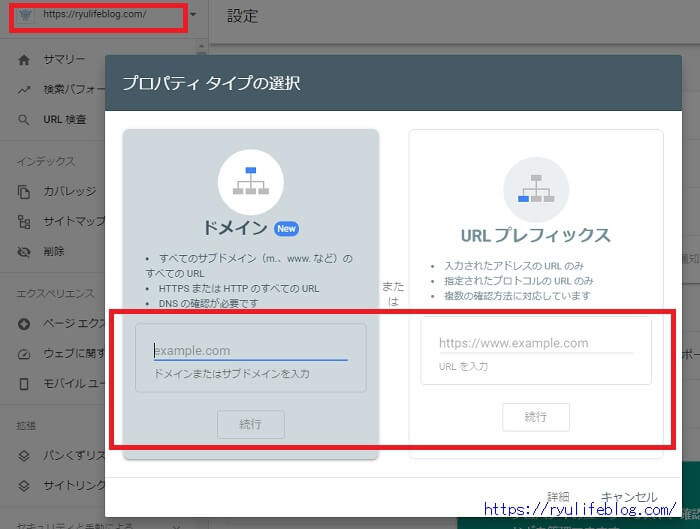
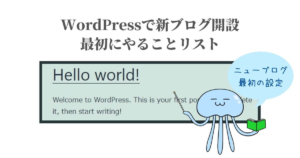
コメント