ブログを書いていると、どうしても気になるのがPV数です。
Googleの検索で上位表示させて、訪問者を増やすのが王道ですが、ブログ初心者のうちは上位表示させるのは難しいです。
そのため、ブログ初心者がPV数を上げる方法として、ツイッターを活用しているブロガーさんが大勢います。
しかし、ツイッター以外にもPV数を増やす方法があります。
その方法の一つが、ピンタレストです。
今回はピンタレストの登録と基本的な使い方をお話しします。
- ピンタレストの登録方法
- ピンタレストの使い方
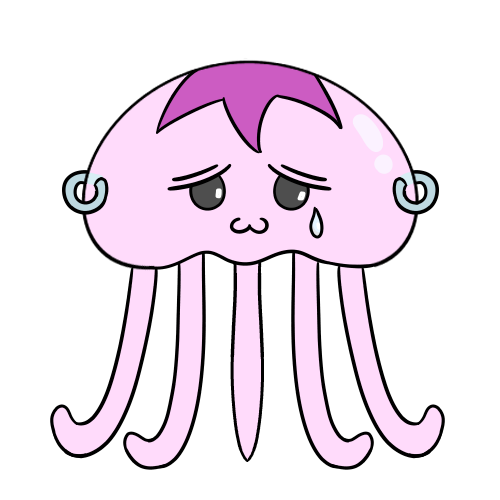 妻クラゲ
妻クラゲ訪問者増えないかな・・・



ピンタレストを活用してみよう
ブログをするならピンタレストでアクセスアップ
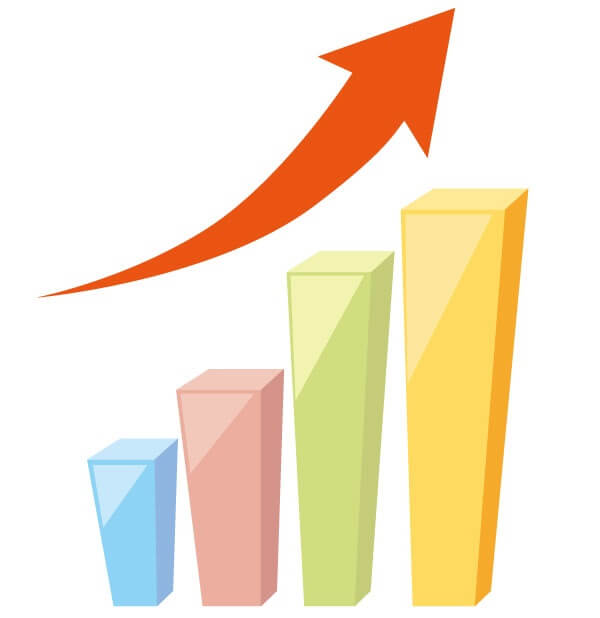
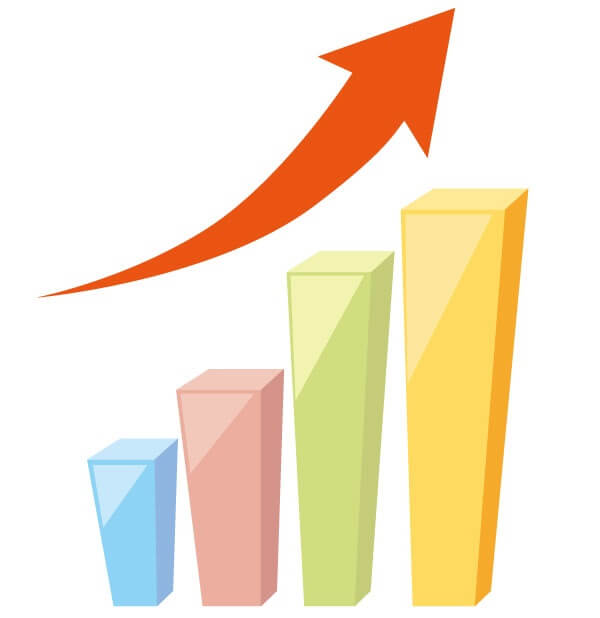
ピンタレストは、画像を保存して他のユーザーとシェアするサービスです。
ピンタレストでは「ボード」を作り、ボードに「ピン」を保存していきます。
ピンにはブログ記事の情報やリンクを貼ることができ、
他のユーザーがあなたの作ったピンからリンクを踏むことで、ブログへのアクセスとなります。
ピンタレストのメリット
ピンタレストのメリットは、画像だけで記事への誘導ができることです。
他のユーザーの目に止まれば、画像をクリックすることで記事へと誘導できます。
インパクトがある画像を作れれば、他のユーザーがリピン(保存)してくれて、さらに多くのユーザーに見てもらえる可能性があります。
ピンタレストは、Google検索やツイッター以外のアクセスアップ手段として活用できるのです。
ピンタレストの登録方法
ピンタレストのページにアクセスして「無料登録」をクリックします。
ピンタレストはこちら
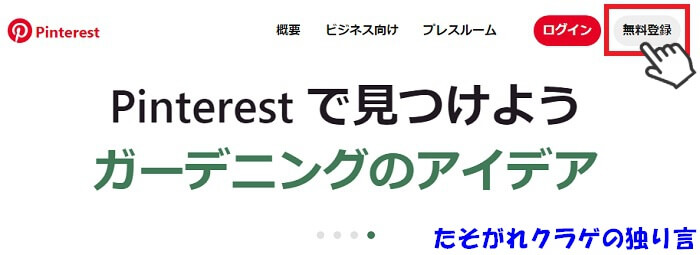
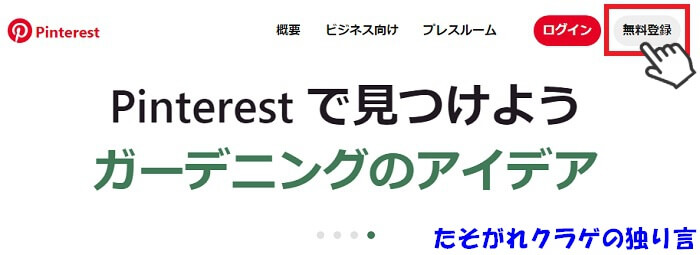
「メールアドレスでの登録」か「Facebook」「Google」から好きな方法で登録します。
Googleアカウントを持っているのであれば「Googleで続行」が簡単です。
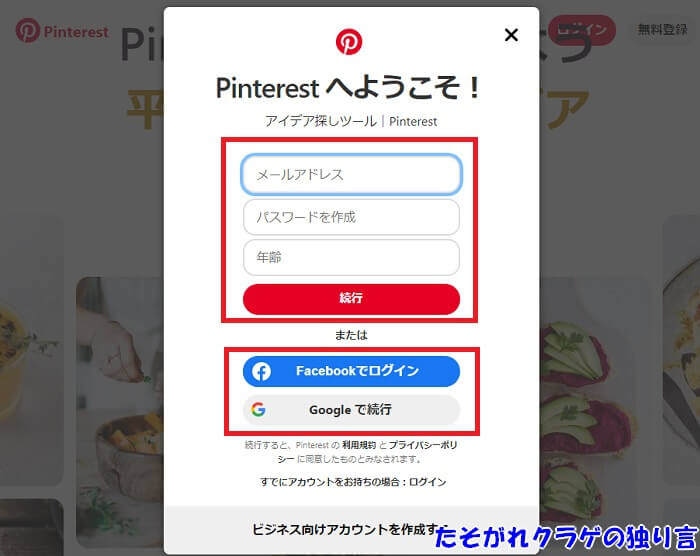
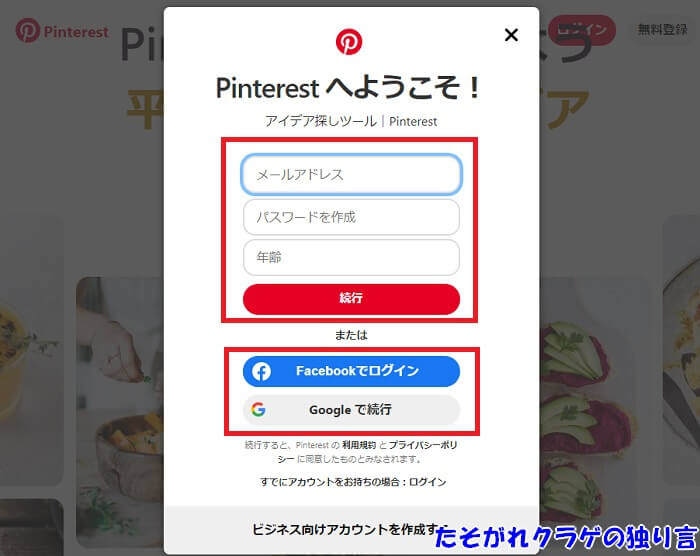
名前を入力して「次に進む」をクリックします。
あとは、必要事項を入力していけば登録完了です。
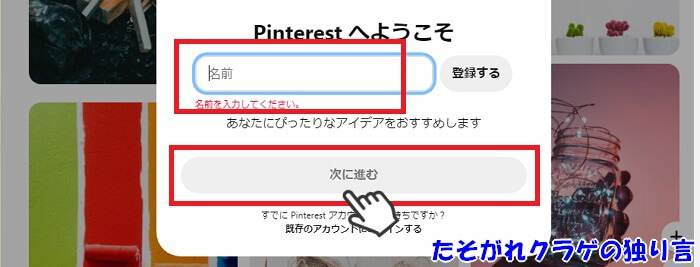
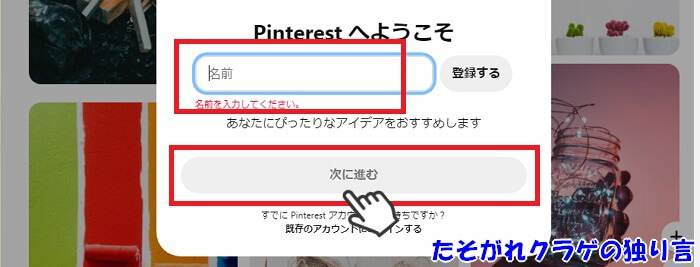
ビジネス向けアカウントを作成する
ピンタレストには「ビジネス向けアカウント」があります。
ビジネス向けアカウントでは、インプレッションやクリック数の推移を確認できるので、ビジネス向けアカウントを作っておきましょう。
「右上のメニューボタン」「ビジネス向けアカウントに無料登録する」の順番でクリックします。
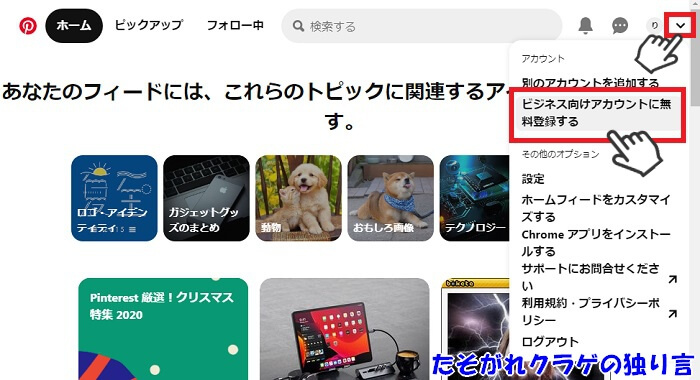
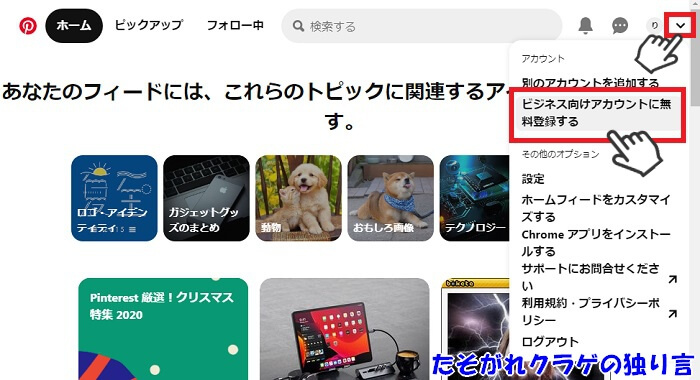
「さっそく始める」をクリックします。
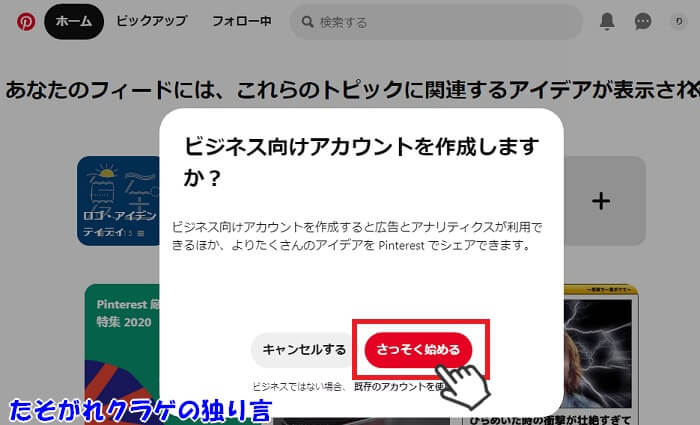
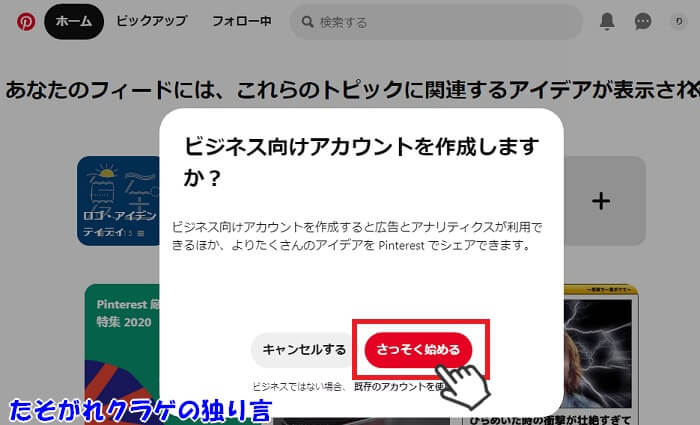
「ビジネス名」「自身のブログURL」を入力して「次へ」をクリックします。
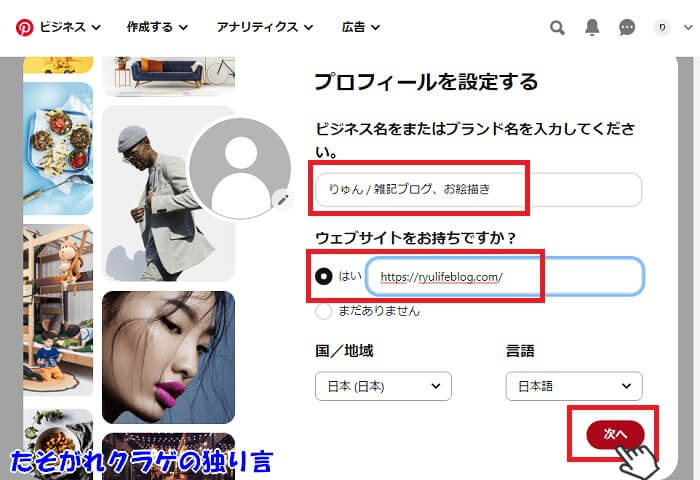
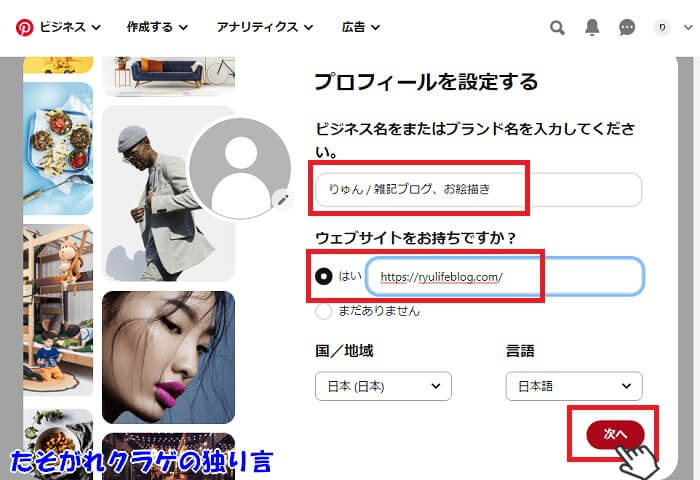
ビジネス/ブランドの紹介は好きに入力してかまいません。
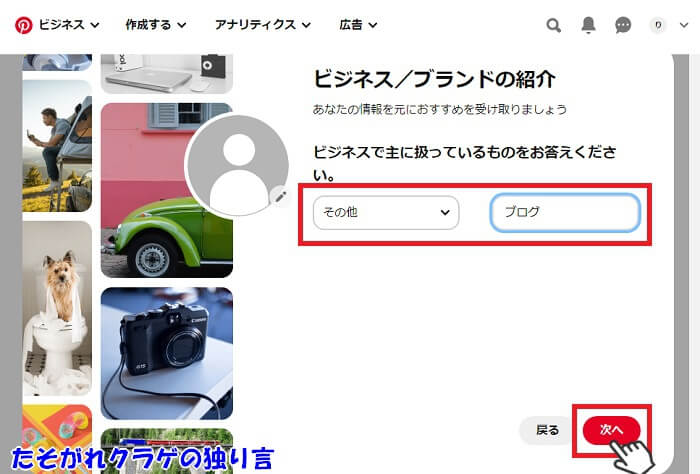
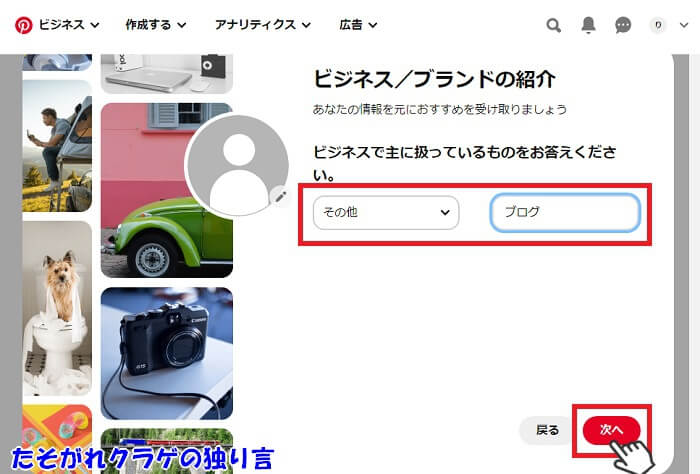
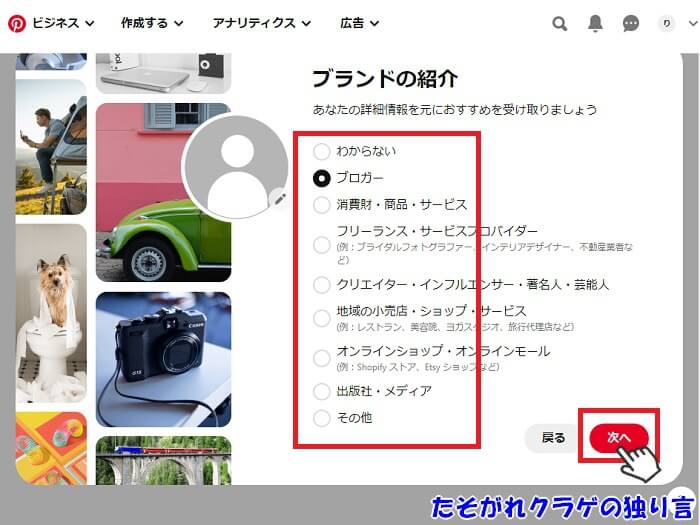
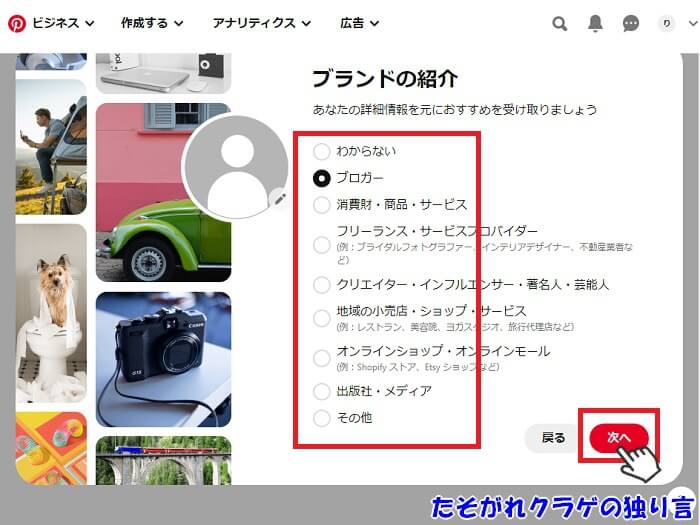
広告は自分が使う予定でチェックを入れます。
私は「広告を掲載する予定はない」にしました。
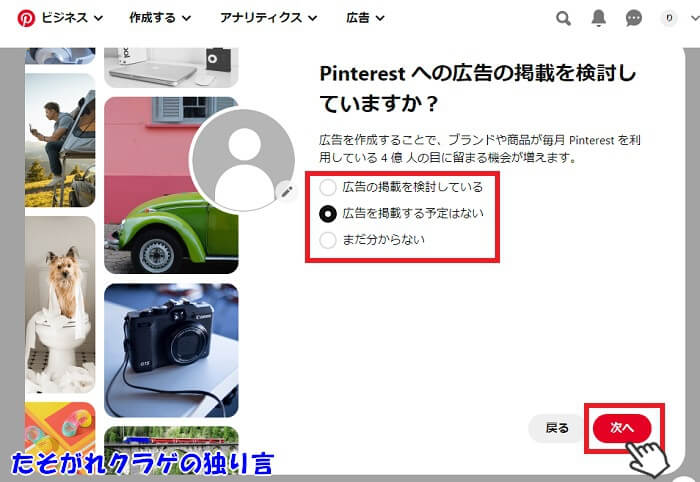
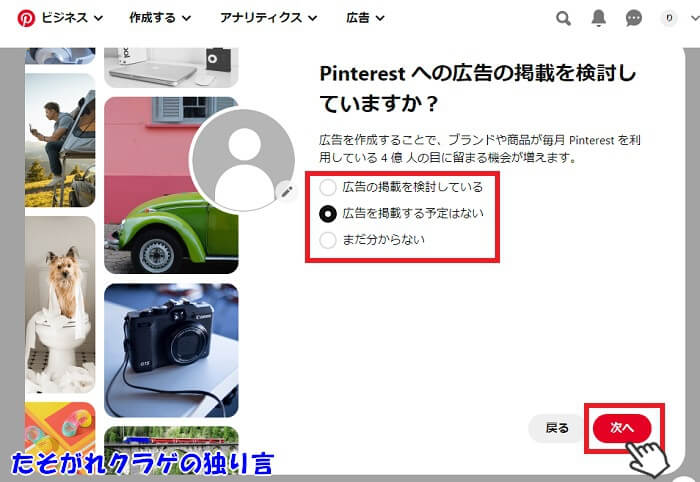
これでビジネス向けアカウントが作成できました。
プロフィールを編集する
「右上のメニューボタン」「設定」の順番でクリックします。
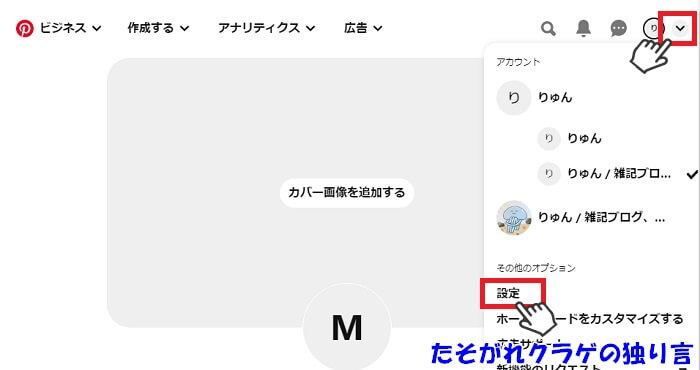
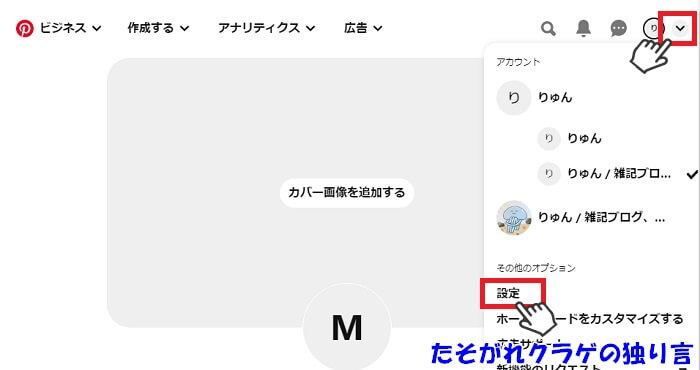
プロフィール編集画面が開くので、プロフィールを入力しましょう。
ユーザー名はアカウントURLになります。
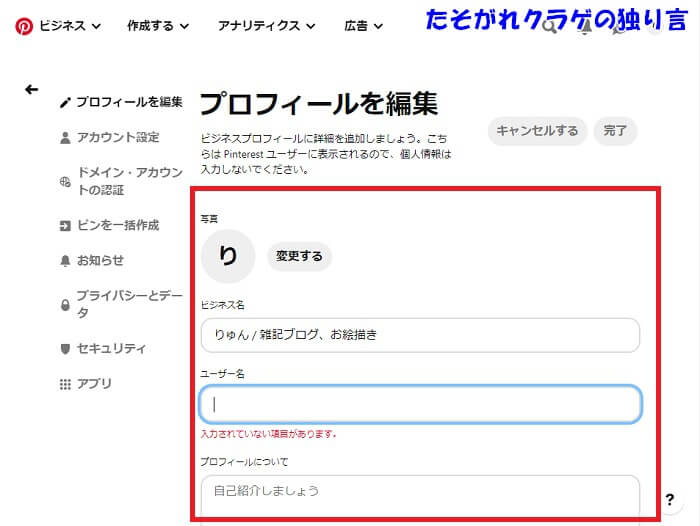
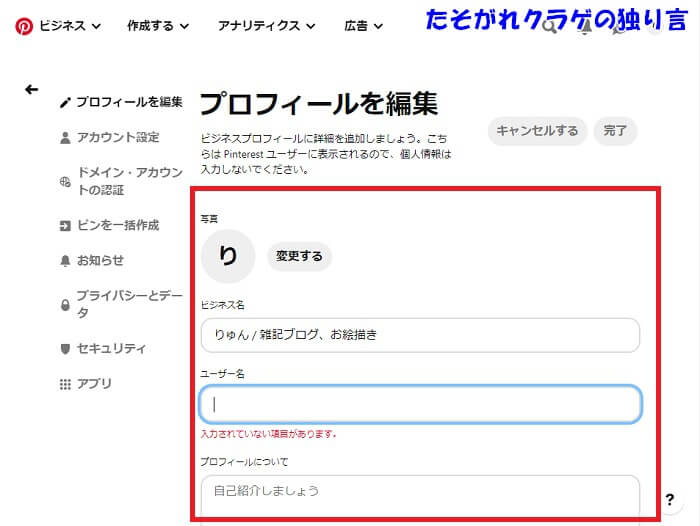
ドメイン・アカウント認証をする
ドメイン・アカウント認証をすることで、自分のブログをピンされた場合に名前とプロフィール画像が表示されるようになります。
登録しておいて損はないでしょう。
「ドメイン・アカウントの認証」をクリックして、ウェブサイトの「認証」をクリックします。
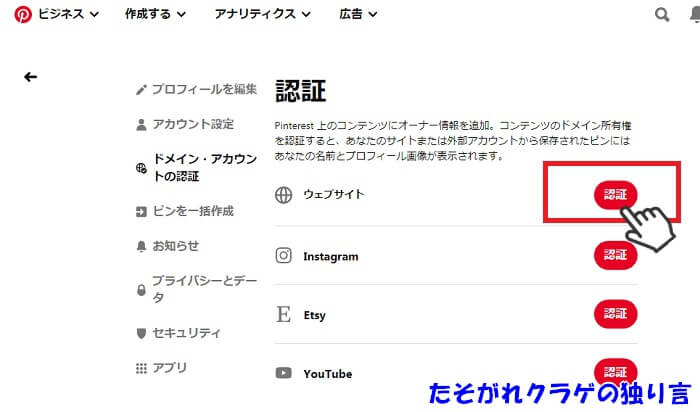
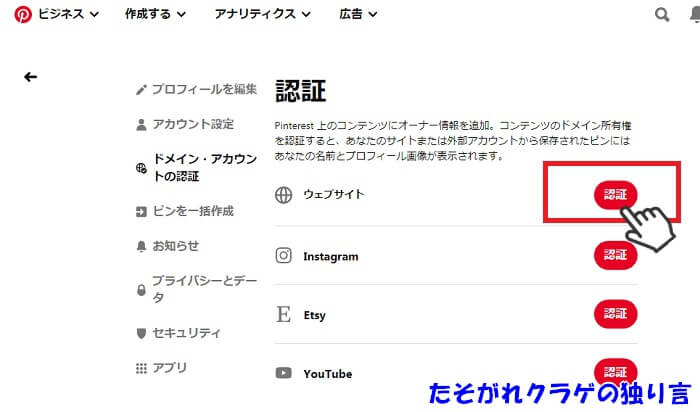
認証する方法を選択します。
HTMLタグを追加する方法が一番簡単です。
HTMLタグをクリックしたらコピーされます。
コピーされたHTMLタグを<head>セクションに貼り付けます。
利用しているテーマでヘッダー入力メニューを利用するか、
WordPressの「外観」「テーマエディター」「テーマヘッダー」から<head>の下にHTMLタグを貼りつけましょう。
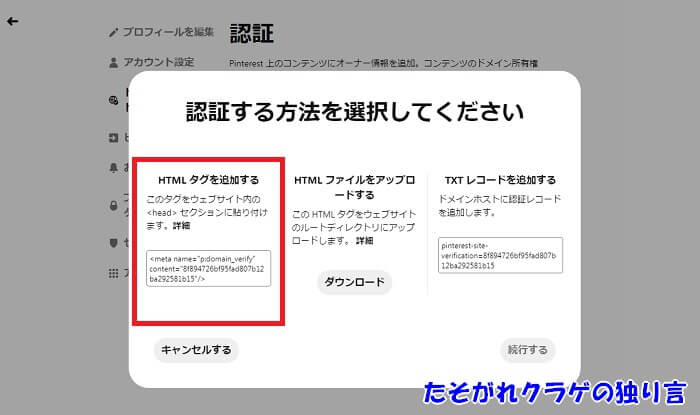
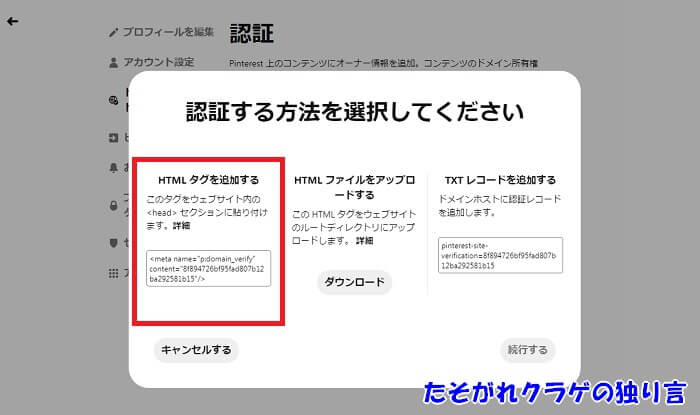
HTMLタグを貼りつけたら「続行する」をクリックします。
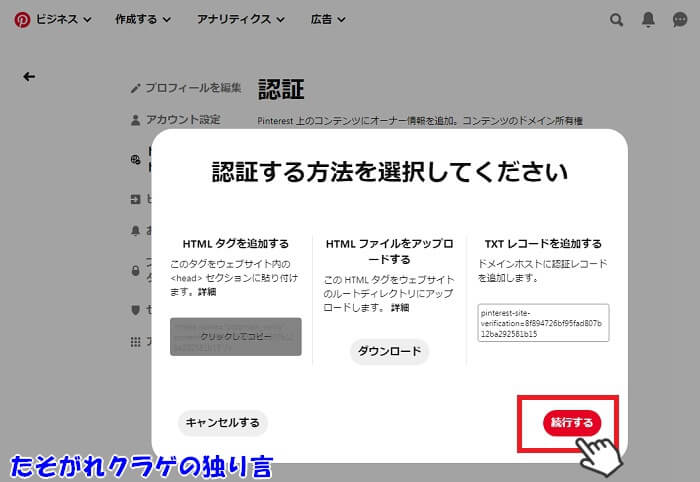
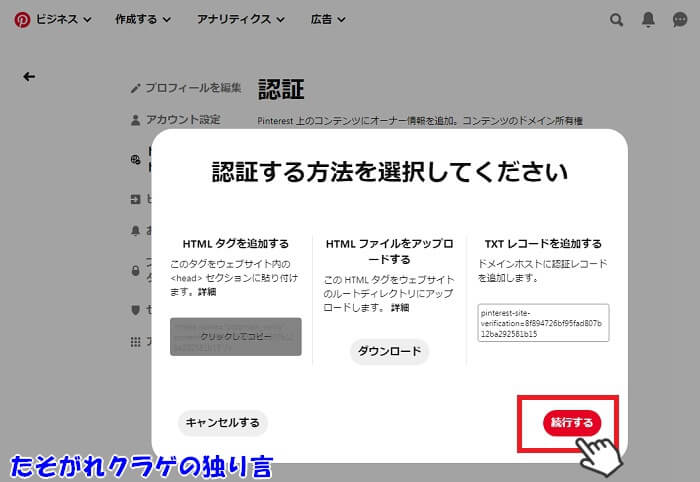
認証するURLを入力して「確認する」をクリックします。
認証されれば作業完了です。
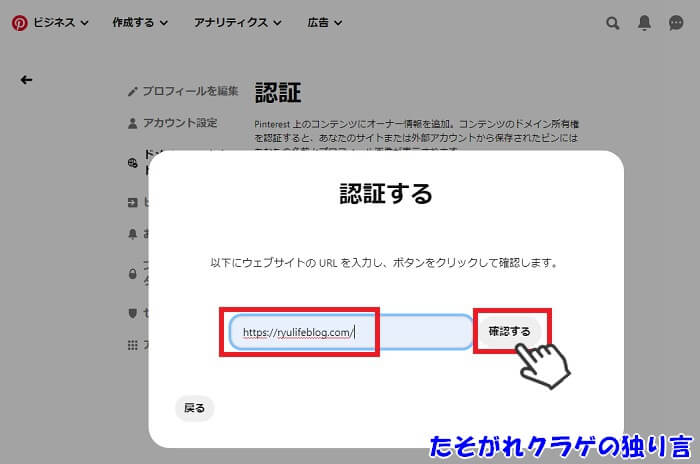
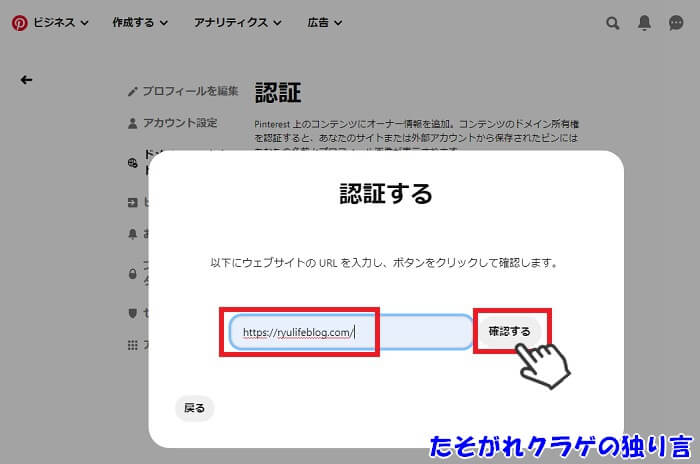
これでピンタレストの設定は完了しました。
ピンタレストの使いかた
具体的なピンタレストの使いかたを説明します。
ピンタレストの使い方は、つぎの3つです。
- ピン
- ボードを作る
- リピン
ピンの作り方
画面上部にある「作成する」「ピンを作成する」の順番でクリックします。
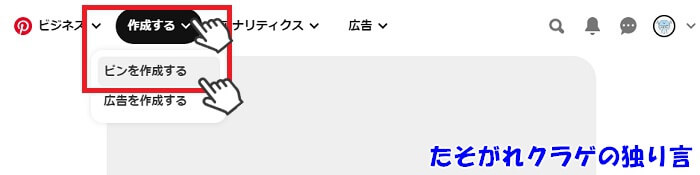
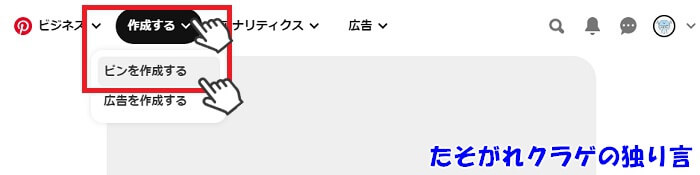
赤枠で囲まれた部分を入力していきます。
ピンタレストの画像は1,000×1,500pxサイズで作成します。
画像作成はCanvaが便利です。
Canvaはこちら
Canvaの使い方は、こちらの記事を参考にしてください。
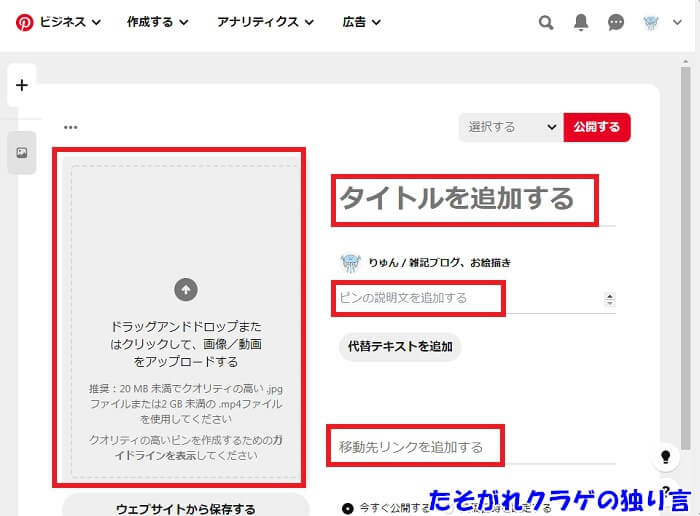
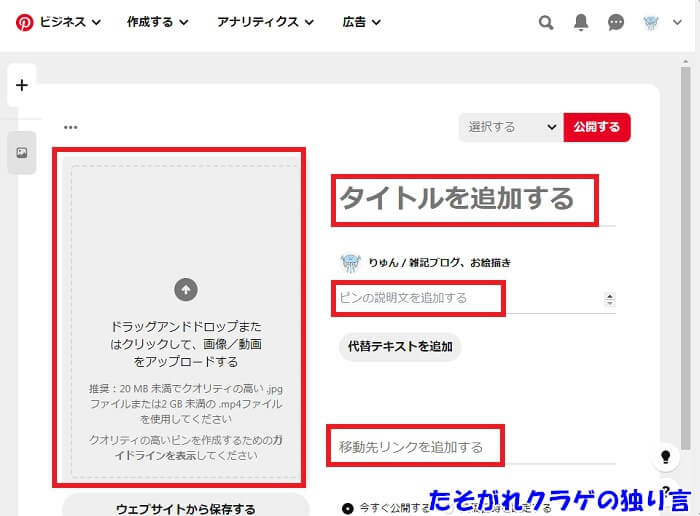
すべて入力したら、ボードを選択します。
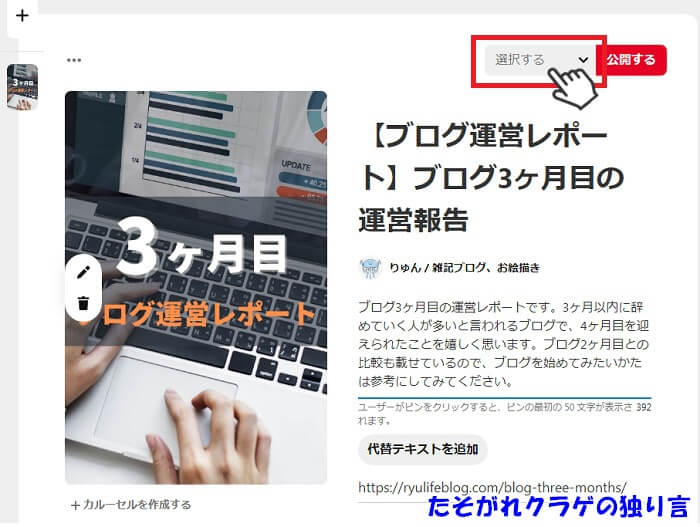
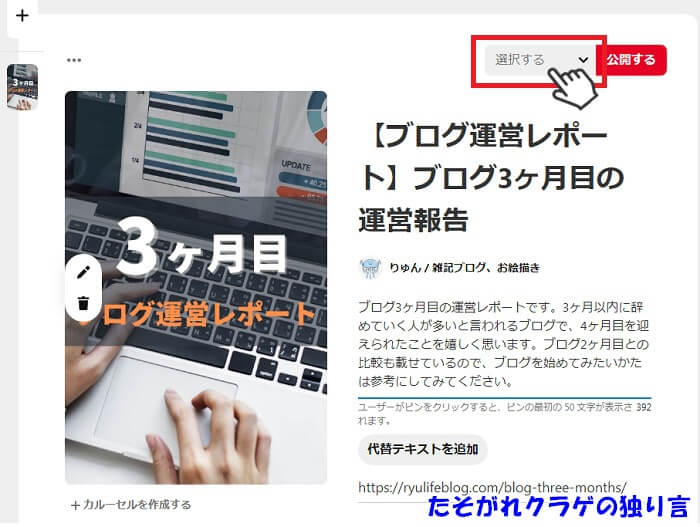
ボードを作る
「新規ボードを作成」をクリックしてボードを作成します。
名前は外国の人が見ても分かるように、英語でも書いておくと良いです。
「作成」をクリックするとボードが作成されます。
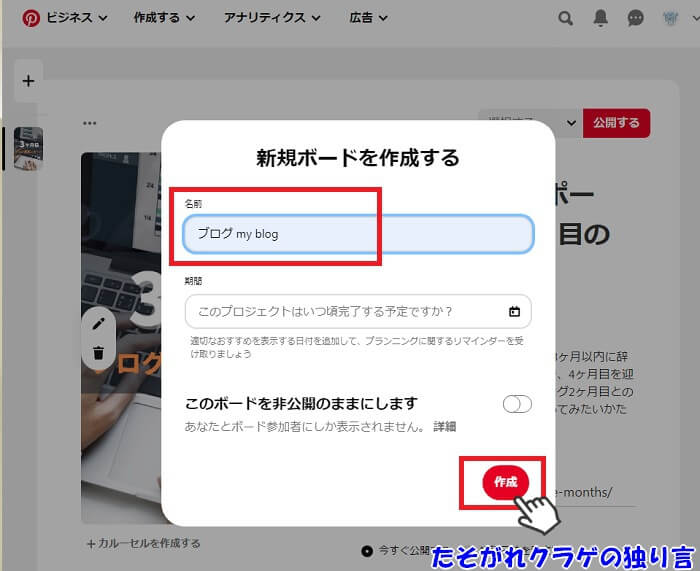
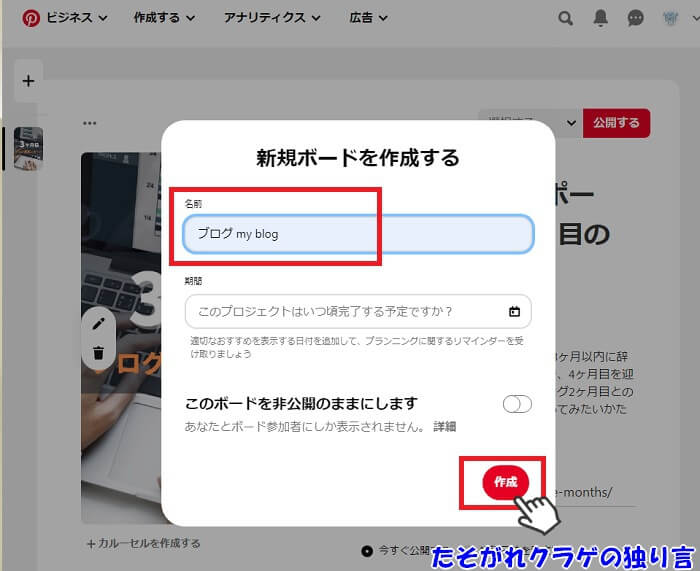
作成したピンがボードに保存されました。
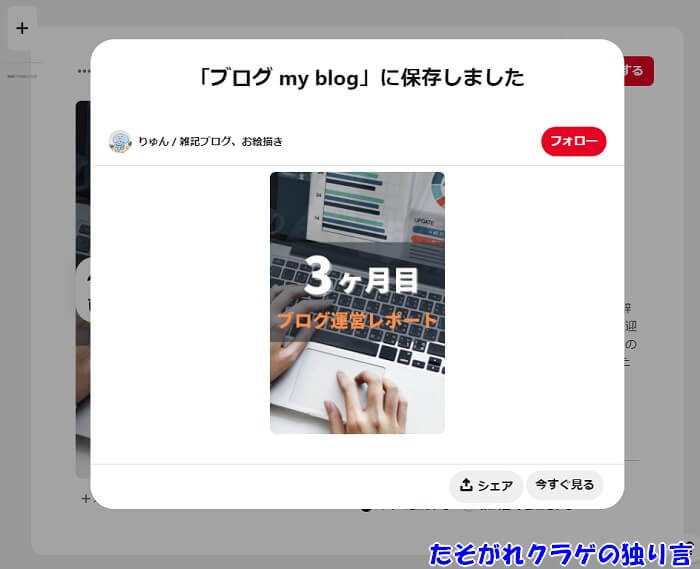
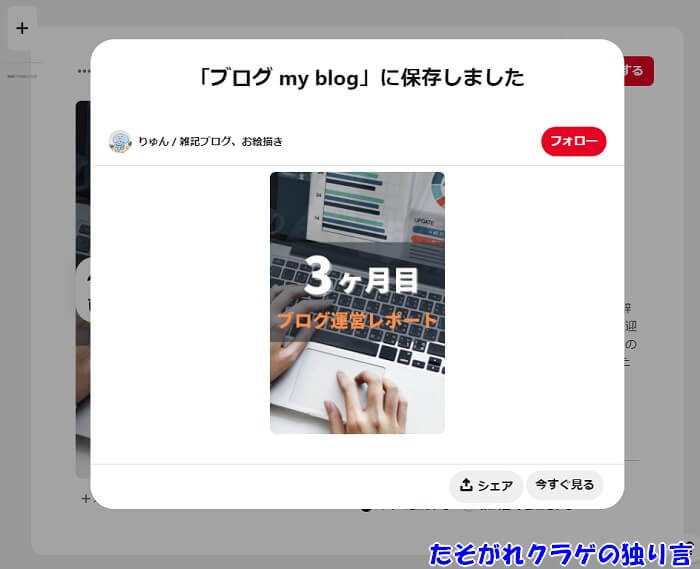
リピンする
ボードを作成したら、どんどんリピンしていきましょう。
「ビジネス」「ホームフィード」や「検索」をクリックして他のユーザーのピンを表示します。
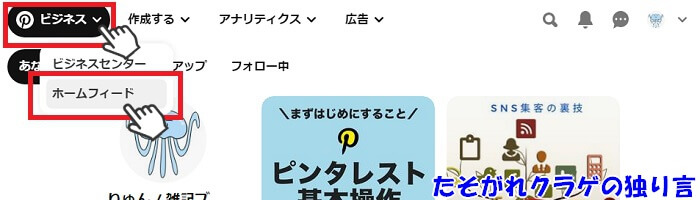
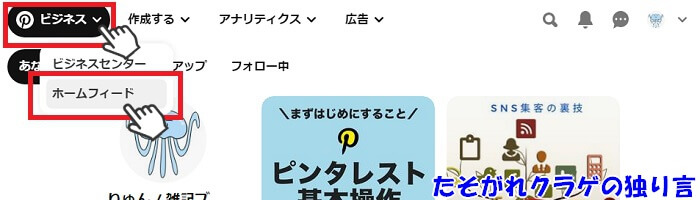
ピン上部をクリックすると作成したボードが表示されます。
好きなボードに保存しましょう。
これでリピンが完了しました。
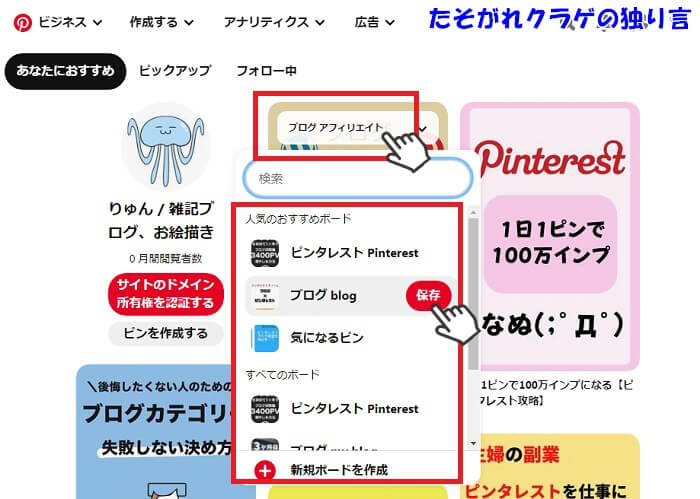
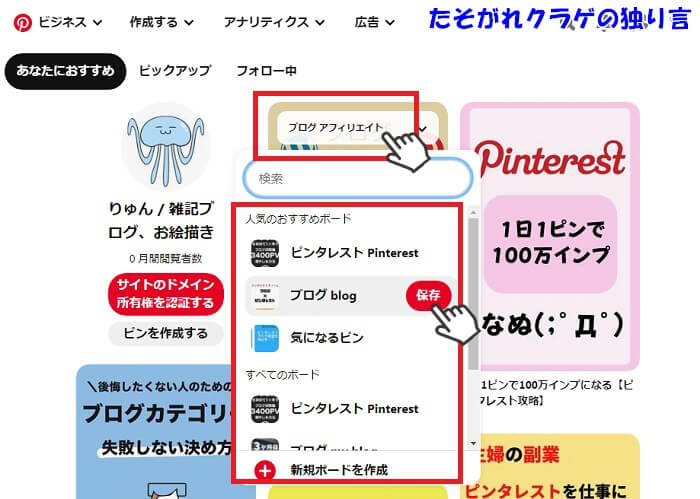
右上のアイコンマークをクリックしてマイページにいくと
自分のボードとピンが表示されます。
ボードのピンを増やすことで、ボードやピンを見てくれるユーザーが増えます。
毎日少しずつリピンしていきましょう。
リピンのコツは「画像を見て1秒でリピンする」です。
直感的に「この画像いい!!」と思った画像をどんどんリピンしていくことが大切です。
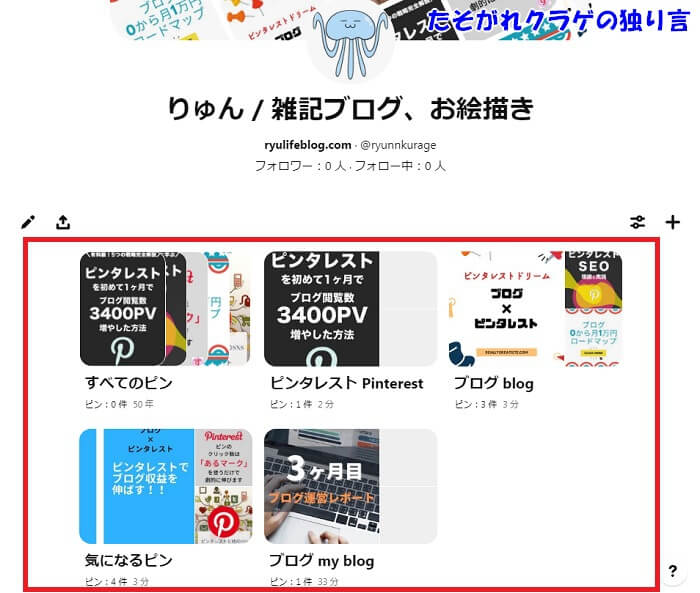
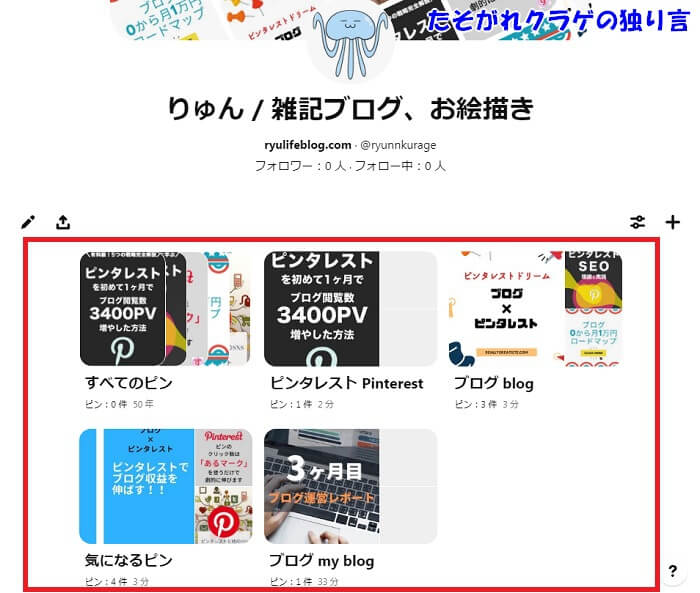
まとめ
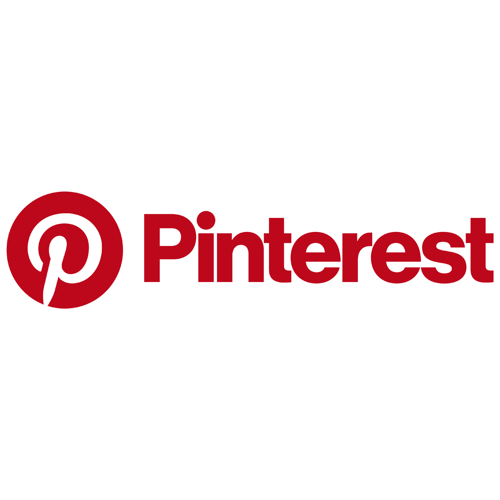
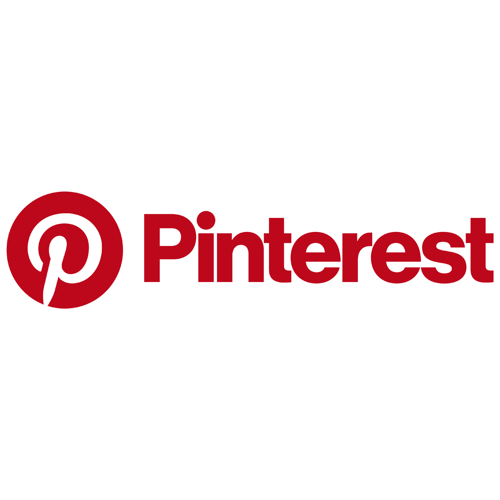
ピンタレストの登録方法と使い方をお話ししました。
- 登録はメールアドレスかGoogle認証で簡単にできる
- ピンを作ってブログへのリンクを貼る
- ボードを作ってピンとリピンを加えていく
ピンタレストは、始めてすぐにアクセスアップが見込めるものではありません。
ピンタレストからブログへのアクセスを増やすためには、多くのユーザーに自分のピンを見てもらう必要があります。
そのために、ボードに多くの魅力的なピンを保存していき、自分のボードを見てくれるユーザーを集めなければなりません。
そのために、毎日リピンしてボードを育てていきましょう。
さらに、他のユーザーがリピンしたくなるようなピンを作る作業も必要です。
こつこつと下地を作りながら成長させていくことが大切なのは、ブログと同じですね。
ピンタレストを活用して、ブログのアクセスアップを目指しましょう。
ピンタレストはこちら
今日はここまで!おつクラゲ~(:]ミ (:]彡




コメント