キーボードで入力していると
「あれ?数字が入力できなくなった??」
「ん?大文字入力になってる??」
という経験はありませんか?
原因は「Lockキー」です。
今回は、キーボードの3つのLockキーと、Lockキーのオンオフを固定する方法についてお話しします。
- 3つのLockキーとは?
- LockキーのオンオフをLockする方法
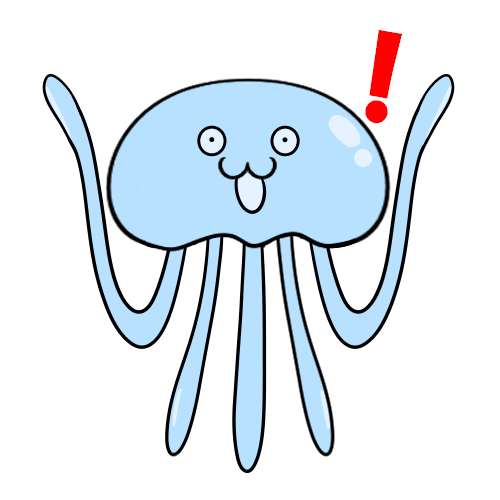 クラゲ
クラゲああぁぁあぁあぁーー!!



あ、またLockキー押したな
キーボードの3つのLockキー
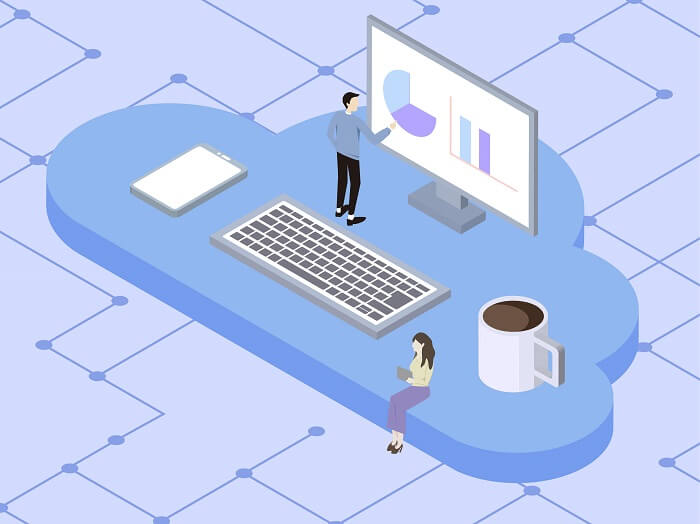
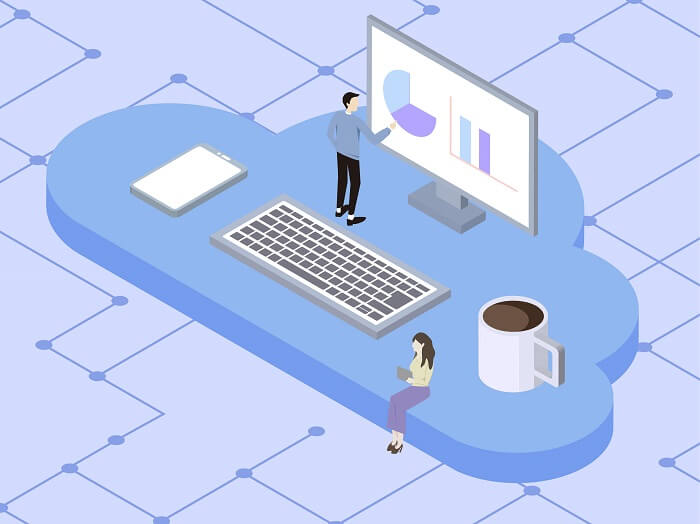
キーボードには3つのLockキーが存在します。
- Num Lockキー
- Scroll Lockキー
- Caps Lockキー
正直に言います。
このLockキーは使いません!!
むしろキーボード入力の邪魔になるLockキーです。
それぞれのLockキーを説明します。
先鋒 Num Lockキー
不要なLockボタンの先陣を切るのは、テンキーの近くにあるNum Lockキーです。
Num Lockをオンにすると、テンキーの数字が入力できます。
基本的にはオンの状態になっていますが、うっかりNum Lockキーを押してオフにしてしまうことがあります。
そうなると、非常にめんどくさい!!
Num Lockをオフにすると、テンキーの数字が入力できなくなり、↑ → ↓ ← Home End PageUp PageDownが入力できるようになります。
しかし、テンキーでは数字の入力でしか使いません。
数字を入力しようとしても入力できない場合、高確率でNum Lockキーを押してしまっています。
Num Lockキーはテンキーのすぐ近くにあるので、間違って押しやすいのです。
急いで作業しているときにこの現象が起こると、非常にイライラします。
中堅 Scroll Lockキー
続いて中堅は、キーボードの右上にあるScroll Lockキーです。
Scroll Lockキーは、主にエクセルで使います。
Scroll Lockをオンにすると、セルの移動をしないで、表示画面だけを動かします(スクロール)。
このScroll Lockキー、存在意義が分かりません。
マウスホイールで簡単にスクロールできるのに、なぜわざわざScroll Lockキーを使ってスクロールするのか?
間違ってScroll Lockをオンにすると、非常にイライラします。
大将 Caps Lockキー
大将は、キーボードの左側にあるCaps Lockキーです。
Caps Lockキーをオンにすると、大文字入力になります。
Caps Lockキーが知らないうちにオンになっていると、パスワード入力のときに何度もエラーになります。
パスワードは大文字小文字を分けて入力するため、小文字のつもりで入力したのに、Caps Lockのせいで大文字で入力されてしまうからです。
パソコンに慣れないうちは、Caps Lockをオフにする方法が分からず絶望しました。
Shiftを押しながら入力すれば大文字になるのに、Caps Lock機能って必要でしょうか?
Caps Lockをオンにするには、Shiftを推しながらCaps Lockキーを押すので、押し間違えることは少ないです。
しかし、ShiftとCaps Lockキーは並んで配置されているため、うっかり押してしまうこともあります。
間違ってCaps Lockをオンにすると、非常にイライラしてキーボードをぶっ壊したくなります。
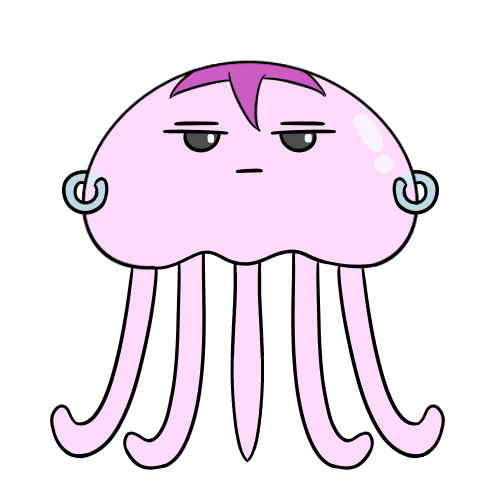
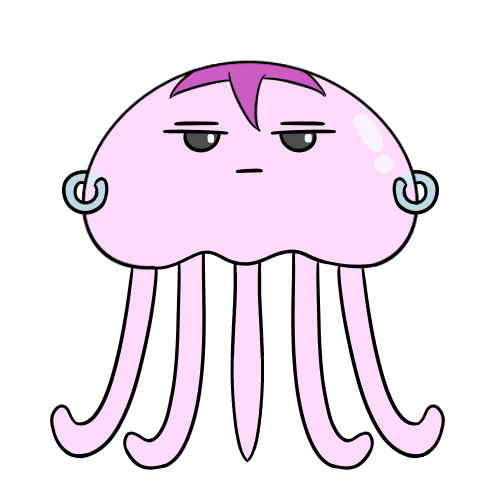
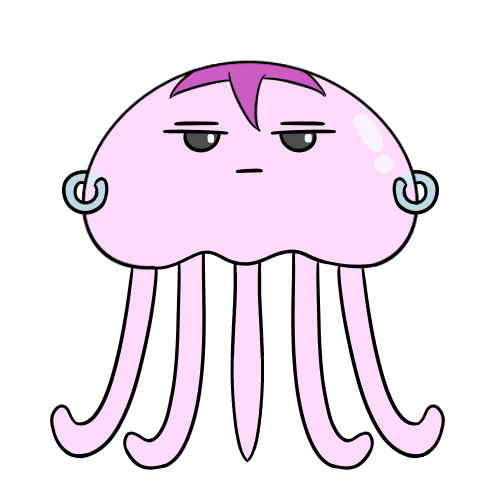
キーボードクラッシャークラゲ
3つのLockキーのオンオフを固定する


たまに押してしまってイライラするLockキーですが、Lockキーのオンオフを固定する方法があります。
Lockキーを間違って押してしまっても、自動的に設定したオンオフに切り替えてくれるのです。
その名もNumLockLock
NumLockをLockしてやろうということですね。
素晴らしいネーミングです。
このNumLockLock、Num LockだけでなくScroll LockとCaps LockもLockできます。
NumLockLockのダウンロードはこちら
NumLockLockの使い方
ダウンロードページからダウンロードします。
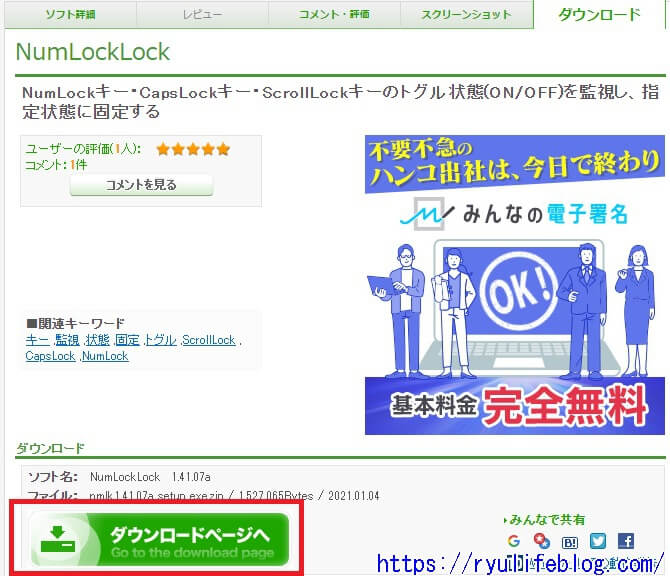
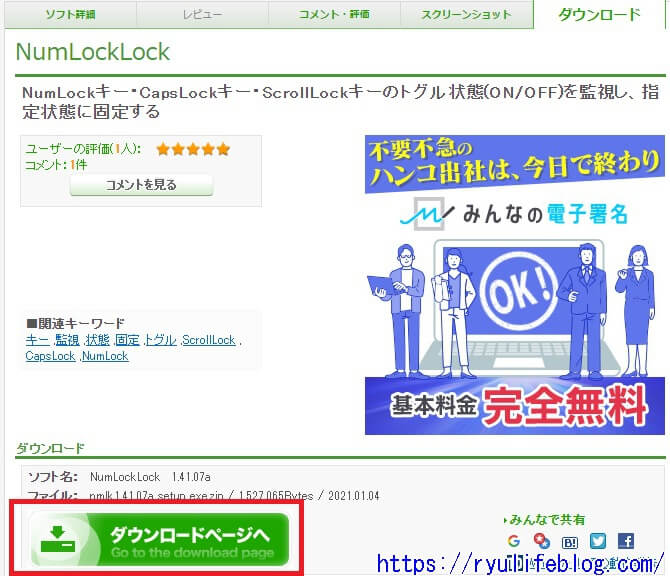
「setup」をダブルクリックして実行します。
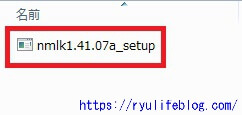
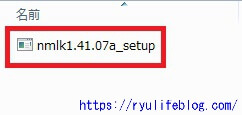
追加タスクの選択で「Numlocklockを自動的に開始する」にチェックを入れます。
ここにチェックを入れることで、パソコンを起動するたびにNumlocklockが自動的に開始してくれます。
ちなみにチェックを入れないと、パソコンを起動するたびに、Numlocklockを起動しなければいけないので面倒です。
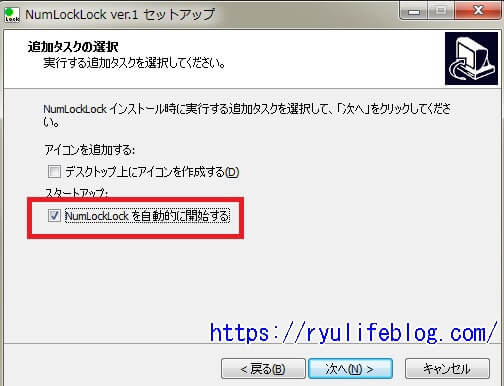
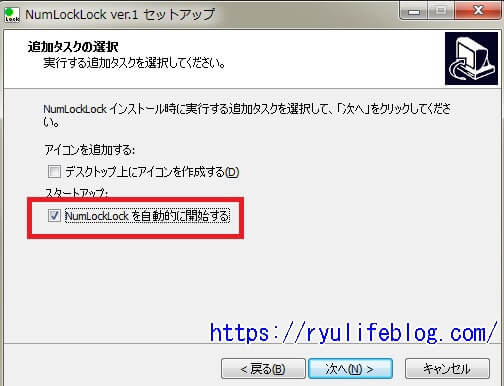
「Num Lockキーの状態監視」「Caps Lockキーの状態監視」「Scroll Lockキーの状態監視」をそれぞれ設定します。
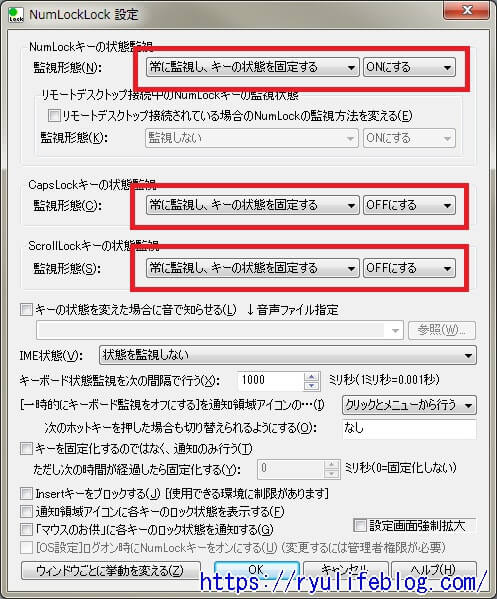
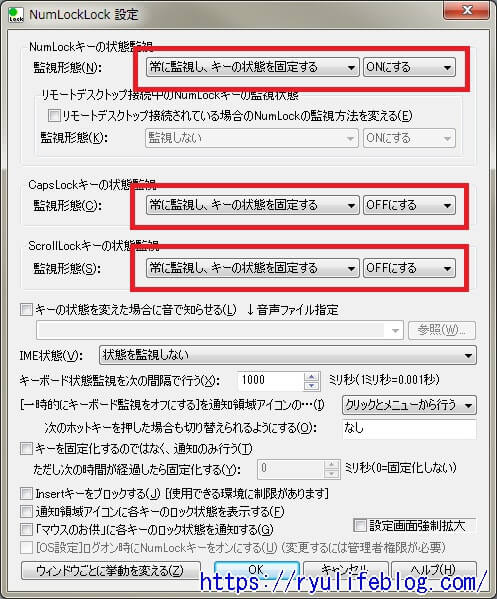
これで設定完了です。
ためしにLockキーを押してみましょう。
約1秒後に、自動的に設定したLock状態に戻ればオッケーです。
まとめ


キーボードの3つのLockキーについてお話ししました。
- 3つのLockキーは不要
- NumLockLockでLockキーをLockできる
Lockキーは、気づかないうちに押してしまい、キーボード操作の邪魔をします。
いちいちLockを元に戻すのもめんどくさいですし、非効率的です。
NumLockLockを使えば、Lockキーを押してしまっても、自動的に設定した状態に戻してくれます。
Lock機能で作業の邪魔をされることもなくなるので便利です。
Lock機能にイラついた経験があるかたは、NumLockLockを試してみてください。
今日はここまで!おつクラゲ~(:]ミ (:]彡



コメント