こんにちは。SEO勉強中のクラゲです。
今回はサイトマップについて勉強しましょう。
検索上位表示を目指すには、SEOが欠かせません。
サイトマップは、SEOにおいて重要な役割を担っています。
まだサイトマップを作成していない場合は、簡単にできるのですぐに作成しましょう。
今回の記事では、サイトマップについての知識や、サイトマップの設定方法についてお話ししていきます。
- サイトマップについての知識
- サイトマップの作成方法
- Google Search ConsoleやBing Webmaster Toolsの設定方法
 妻クラゲ
妻クラゲ私はマップに頼らないで勘で動くよ



だからよく道に迷うんだな
サイトマップとは?
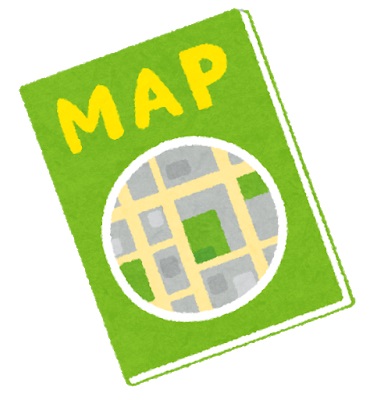
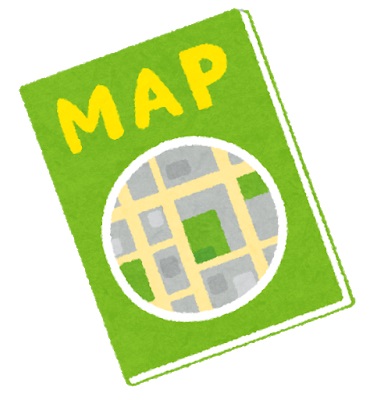
サイトマップとは、名前のとおりサイトの地図を表しています。
「サイト内のどこに何があるのか」ということをまとめたページのことです。
サイトマップには、ページURL、更新日、更新頻度などのページに関する情報が記載されています。
サイトマップには、HTML形式サイトマップとXML形式サイトマップの2種類があります。
簡単に説明すると、HTML形式サイトマップは訪問者向け、XML形式サイトマップはクローラー(検索ロボット)向けのサイトマップです。
HTML形式サイトマップ
HTML形式サイトマップは、ブログ訪問者に向けたカテゴリー別の全記事一覧表のことです。
おもに、ユーザビリティ向上のために作成します。
HTML形式サイトマップは、全記事がカテゴリーごとに分かれて記載されます。
1つのページで全記事を把握できるため、ブログ訪問者はHTML形式サイトマップを見れば、全ての記事を把握できるのです。
しかし、ブログ訪問者が実際にHTMLサイトマップを利用するか?と考えると疑問に思います。
個人的には、カテゴリーが表示されていれば、カテゴリーから記事に飛ぶ場合が多いです。
したがって、HTML形式サイトマップを利用する機会は少ないのではないでしょうか。
HTML形式サイトマップは、クローラー向けのサイトマップではないため、SEO効果は低いです。
XML形式サイトマップ
XML形式サイトマップは、クローラー向けの全記事一覧表です。
XML形式サイトマップはブログ訪問者が見ることはありません。
クローラーがそのブログの全ての記事を把握するためのサイトマップです。
XML形式サイトマップはクローラー向けのサイトマップなので、SEO効果が高いです。
SEO対策として、XML形式サイトマップを作成する手順をご紹介します。
XMLサイトマップの作成方法
XMLサイトマップはプラグインを使って簡単に作成できます。
プラグインを使うことで、記事を作成するたびに自動でサイトマップを更新してくれるので便利です。
ネットで調べると、XMLサイトマップの作成に「Google XML Sitemapsプラグイン」を利用する記事が多かったです。
しかし、クラゲブログの場合は、XMLサイトマップ作成機能がある「All in One SEOプラグイン」を利用しています。
All in One SEOプラグインを利用すれば、サイトマップ以外にもSEO対策に有効な機能が多いです。
そのため、All in One SEOプラグインでXMLサイトマップを作成することをおすすめします。
All in One SEOプラグインの設定
「プラグイン」から「All in One SEO」をインストールして有効にします。
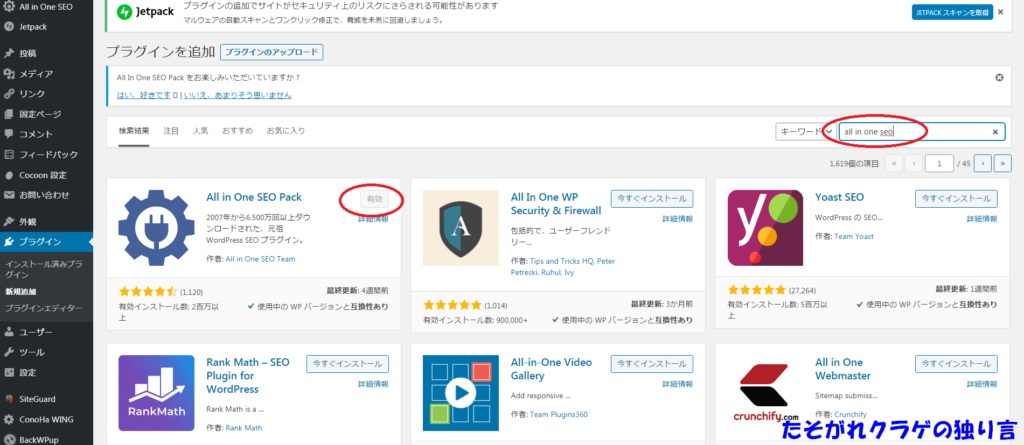
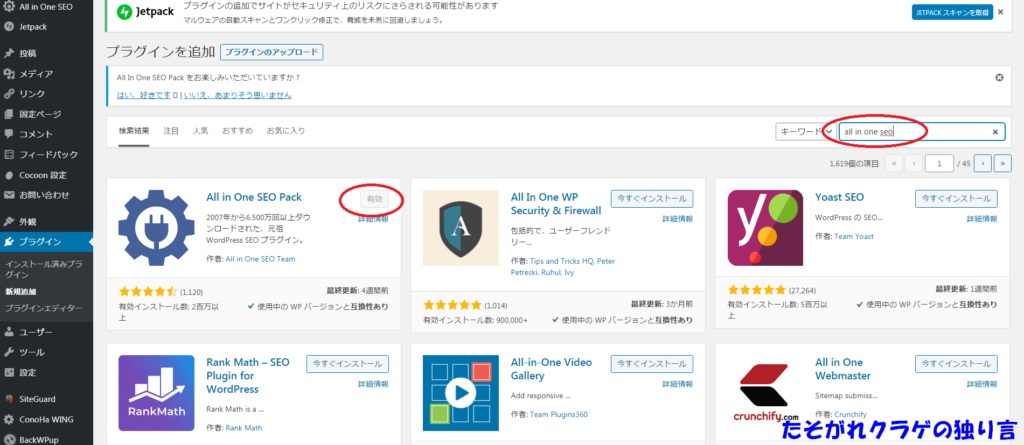
「All in One SEO」「XMLサイトマップ」「サイトマップを更新」「XMLサイトマップ」の順番でクリックします。
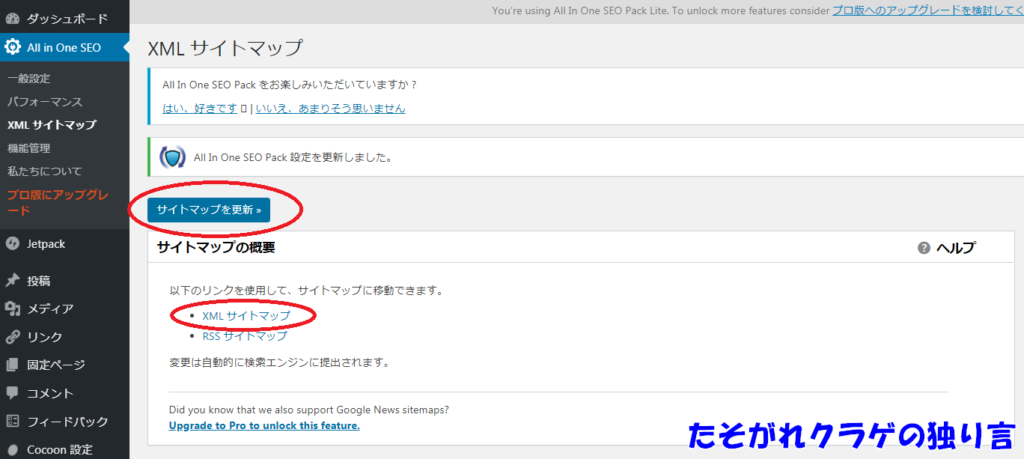
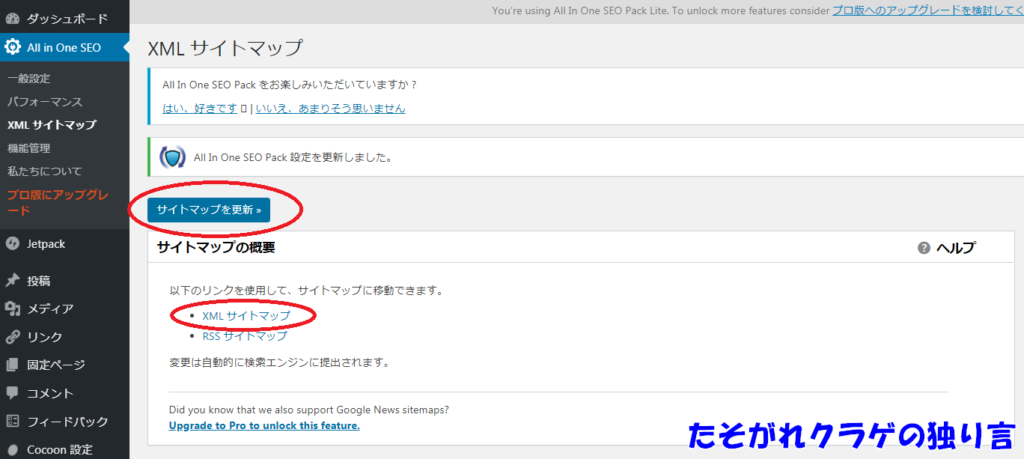
XMLサイトマップが表示されました。
上から2番目が記事のXMLサイトサイトマップです。クリックしてみましょう。
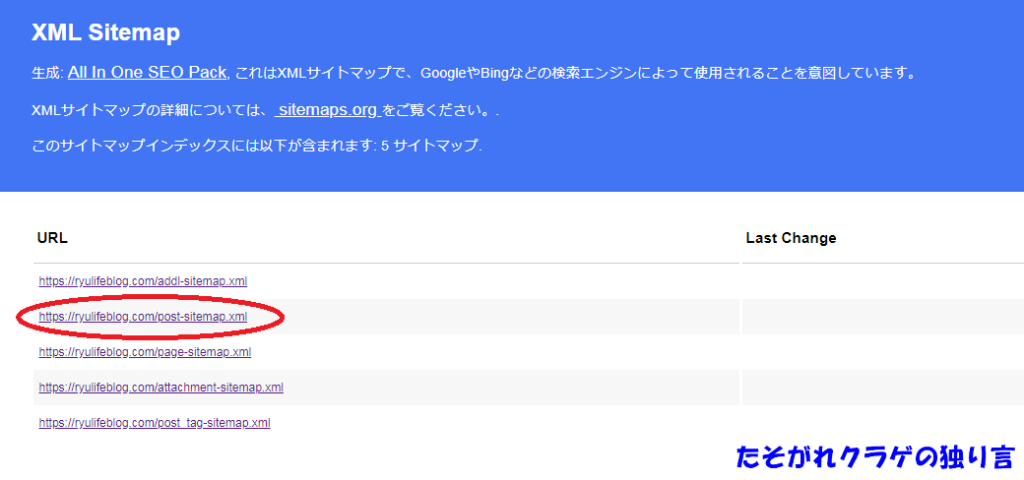
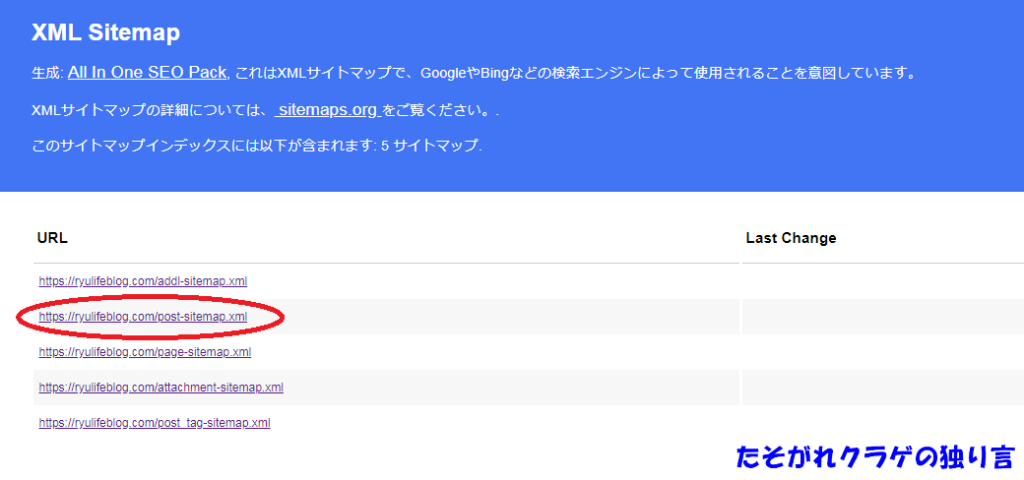
このように、記事の一覧が表示されます。
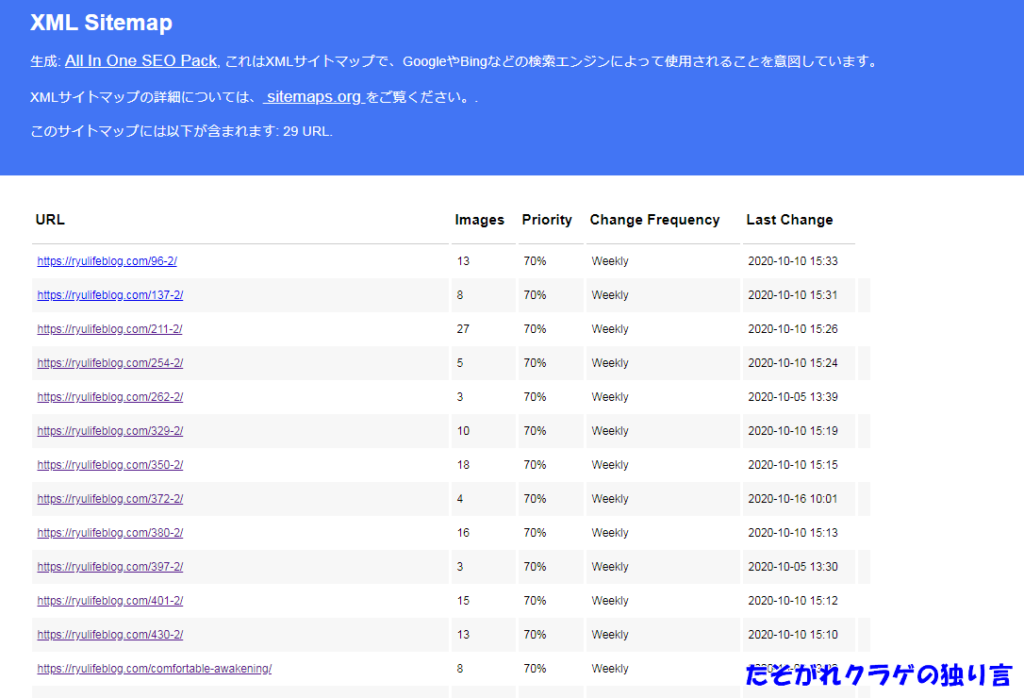
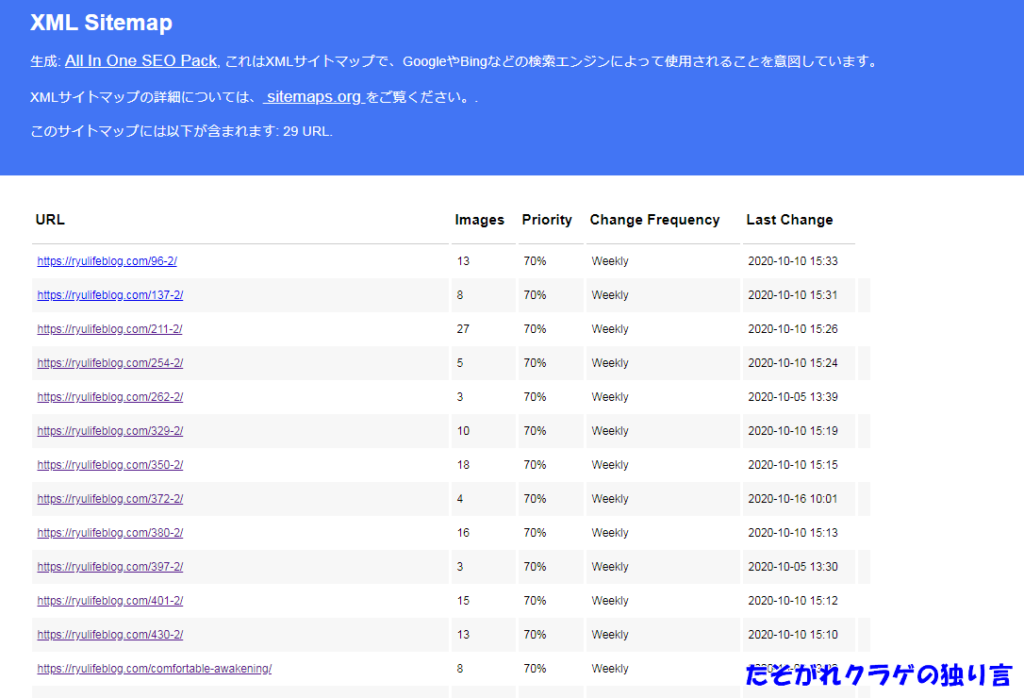
All in One SEOでXMLサイトマップが作成されました。
XML形式サイトマップをクローラーに認識させる
作成したXML形式サイトマップをより効果的に活用するためには、クローラーに認識してもら必要があります。
XML形式をGoogle Search ConsoleやBing Webmaster Toolsに登録することで、クローラーがサイトマップを認識できるようになります。
Google Search ConsoleとBing Webmaster Toolsの設定方法を説明します。
Google Search Consoleの設定
Google Search ConsoleのURLにアクセスします。
URLはこちら
「プロバディタイプの選択」が表示されます。
「ドメイン」の方がサブドメインにも対応できるので推奨されていますが、何度やっても所有権の確認がエラーになったので「URLプレフィックス」を利用しました。
クラゲブログの場合は、サブドメインを利用していないので、URLプレフィックスでも問題ありませんでした。
ブログURLを入力して「続行」をクリックします。
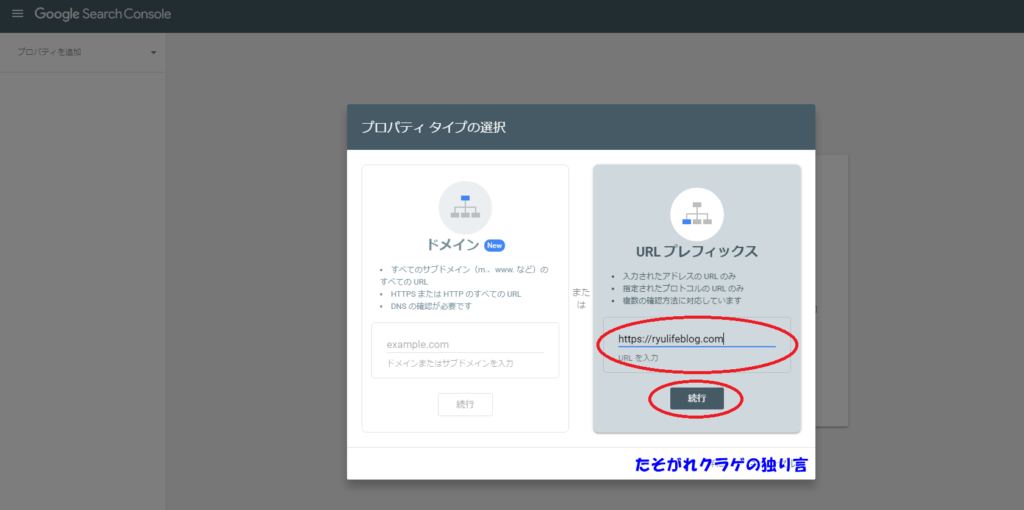
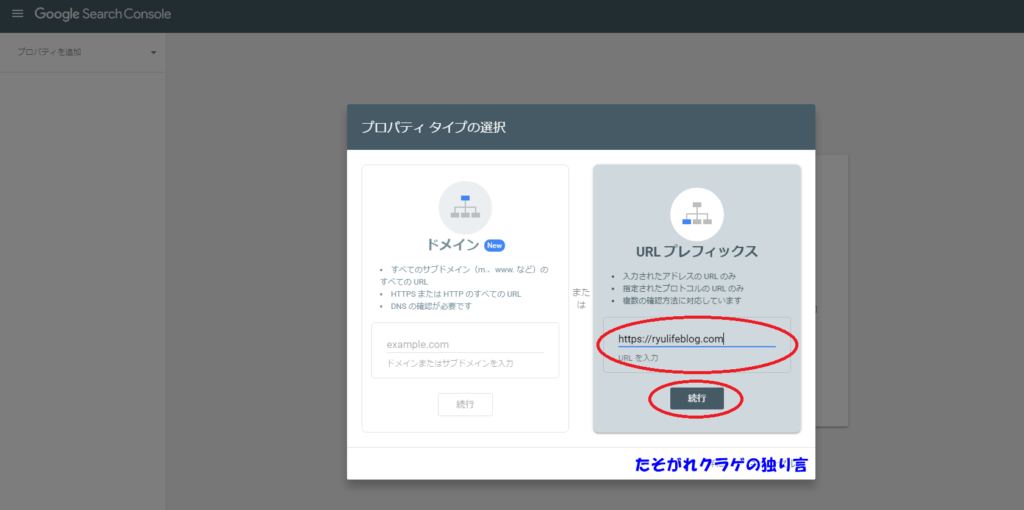
Google Analyticsに登録している場合は、簡単に所有権の確認ができて便利です。
今回はAll in One SEOを利用して所有権の確認をします。
「HTMLタグ」を選択して表示されたメタタグをコピーします。
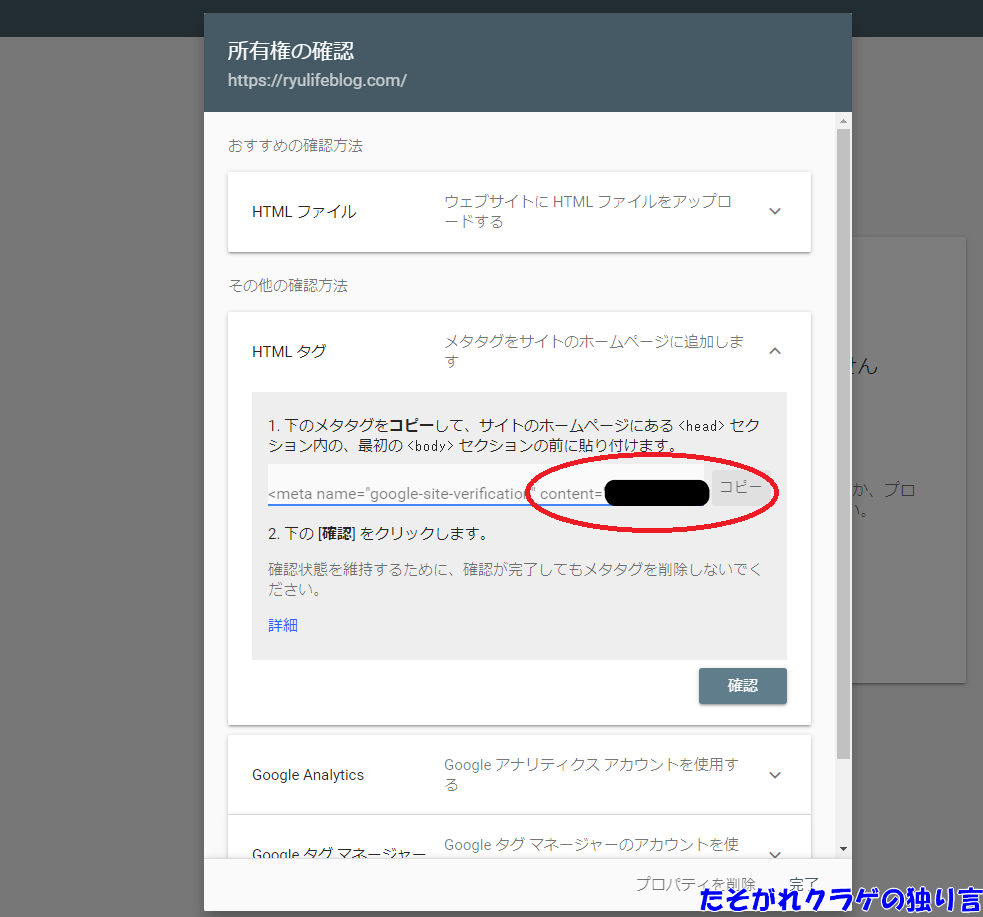
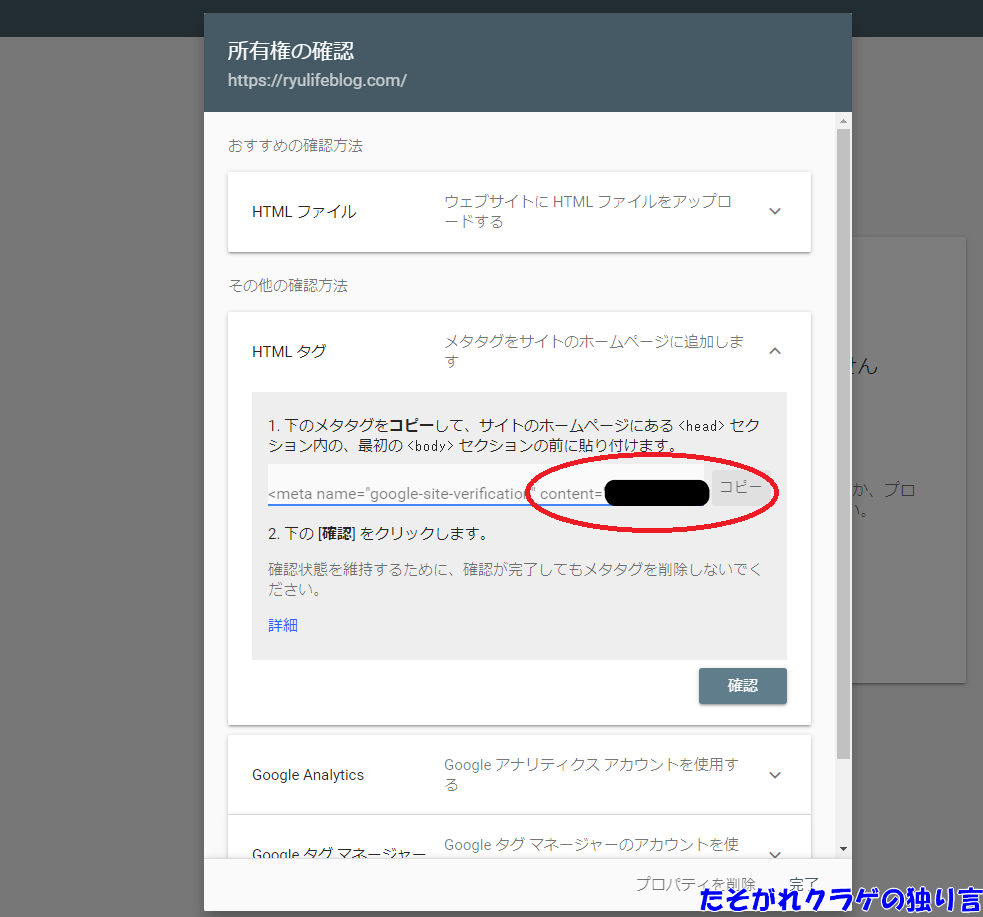
WordPressの「All in One SEO」「一般設定」をクリックします。
「ウェブマスター認証」の「Google Search Console」にコピーしたメタタグの一部を貼りつけて「設定を更新」をクリックします。
貼りつける箇所は、以下の○○○の部分です。
<meta name=”google-site-verification” content=”○○○” />
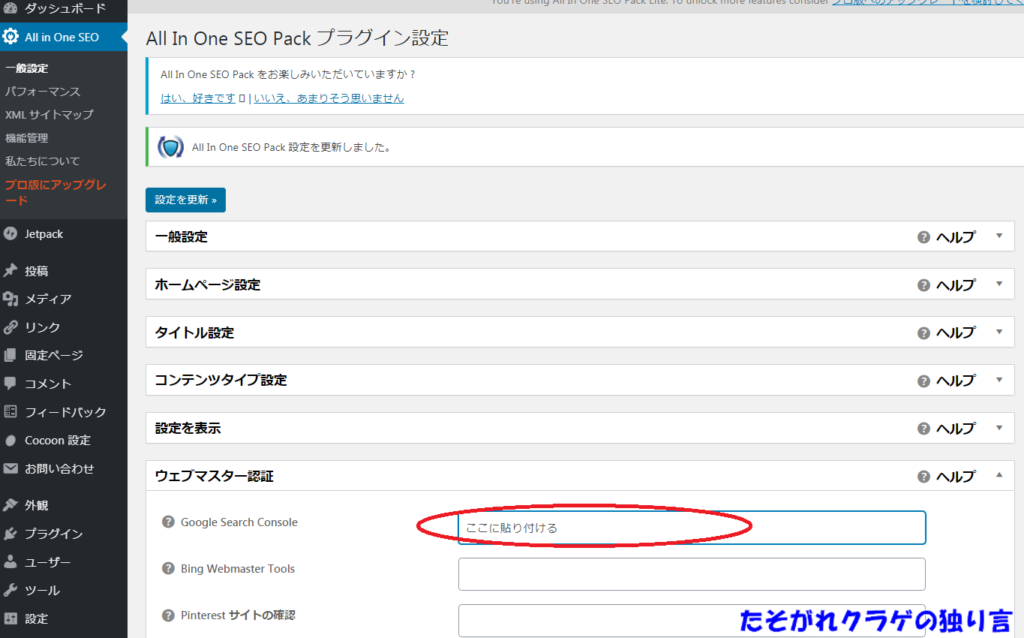
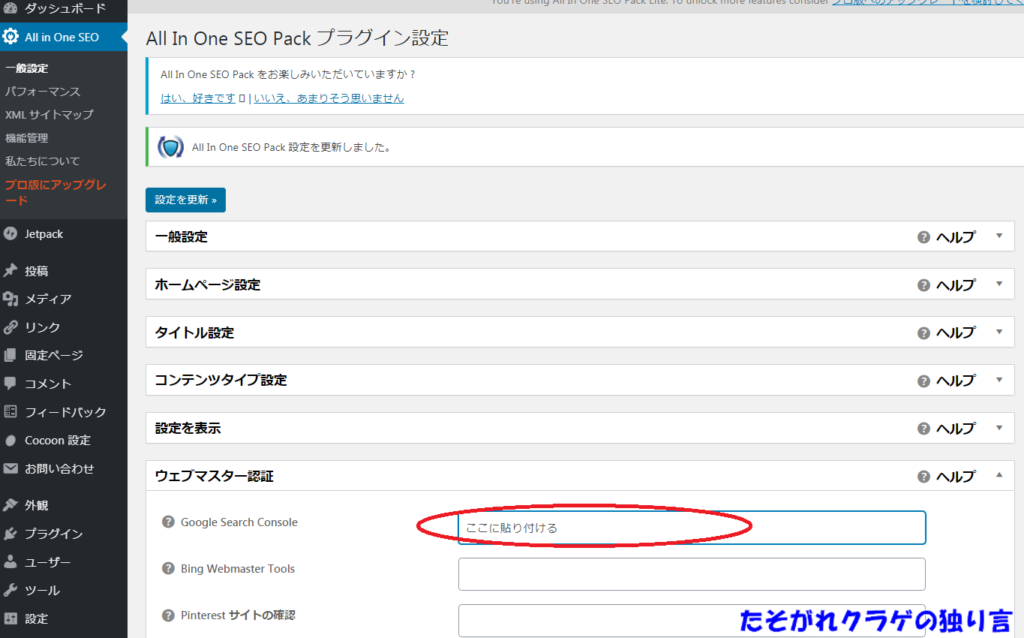
Google Search Consoleに戻り「確認」をクリックします。
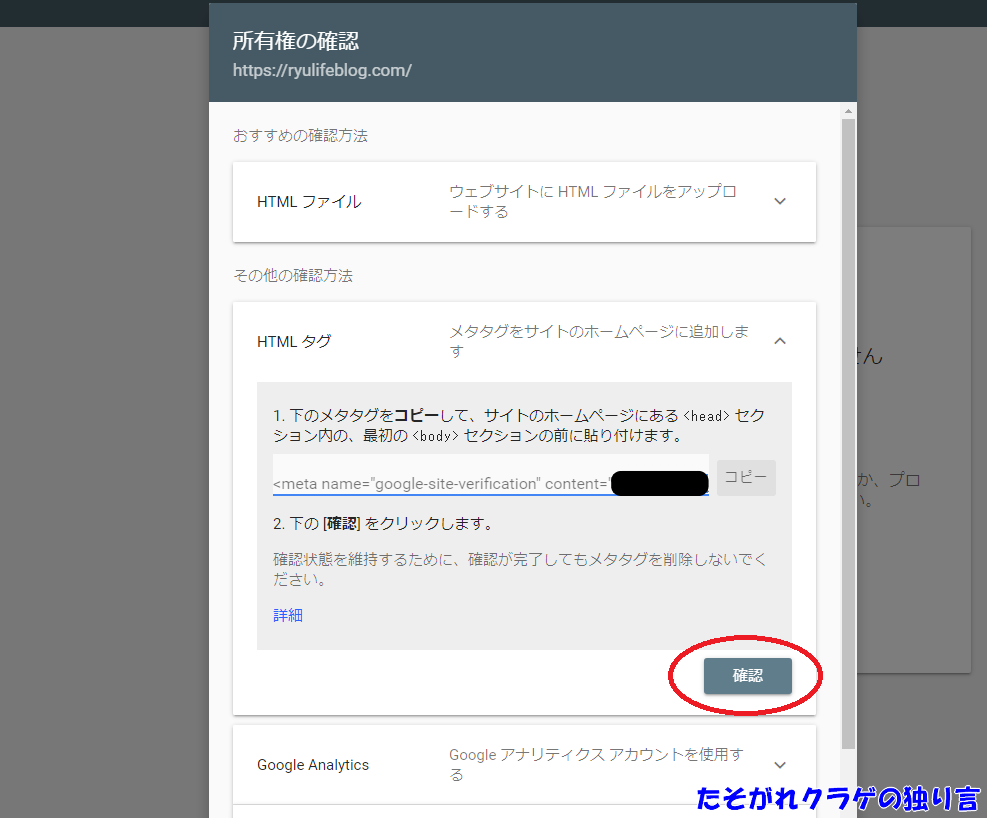
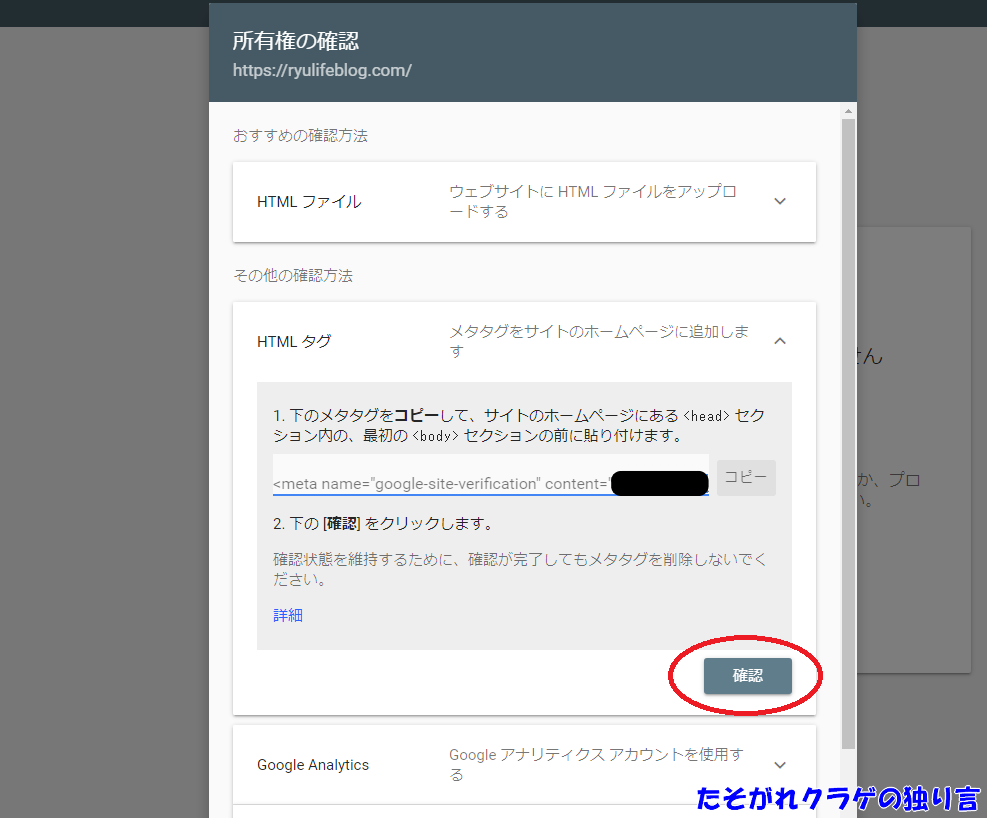
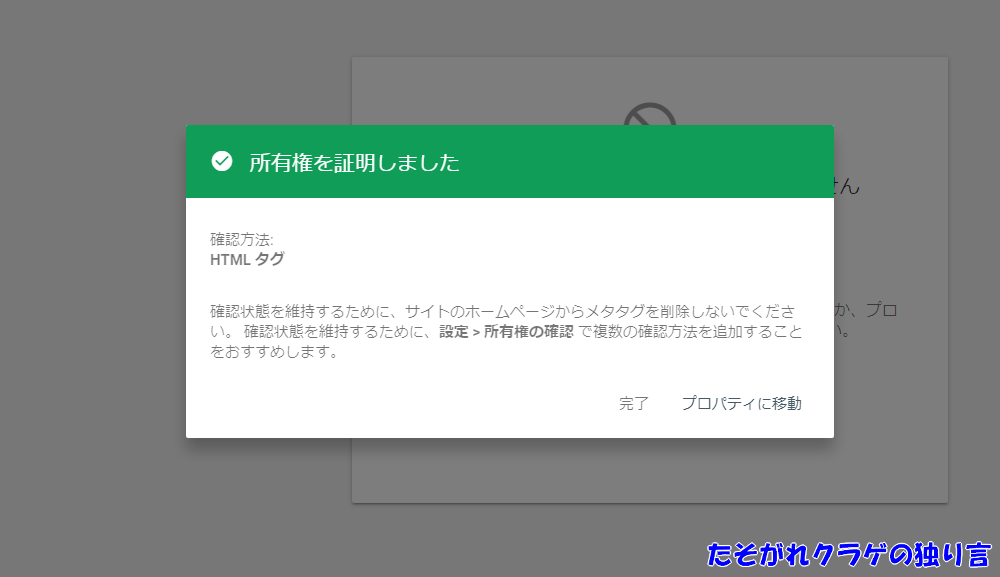
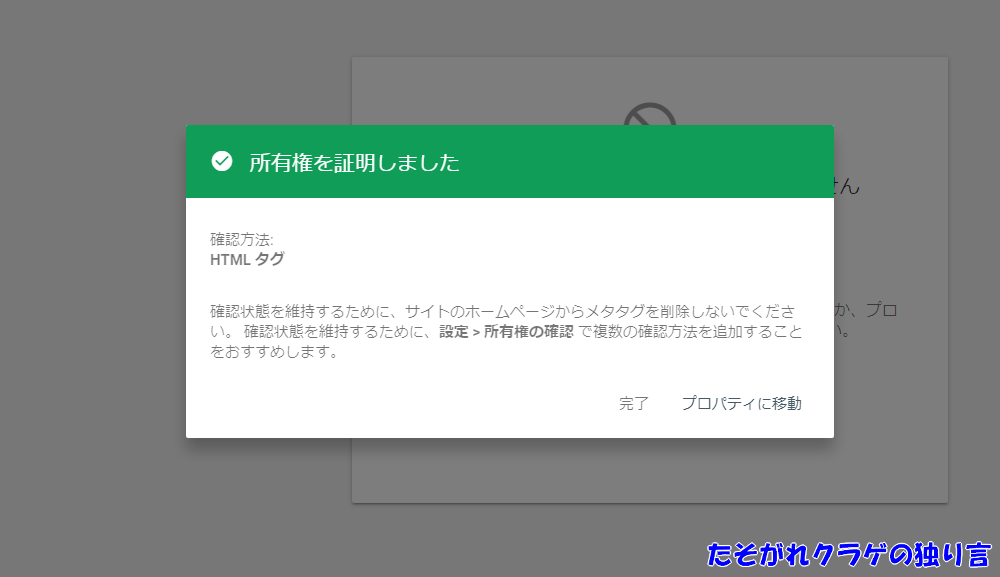
「サイトマップ」をクリックして、新しいマップの追加に「sitemap.xml」を入力して「送信」をクリックします。
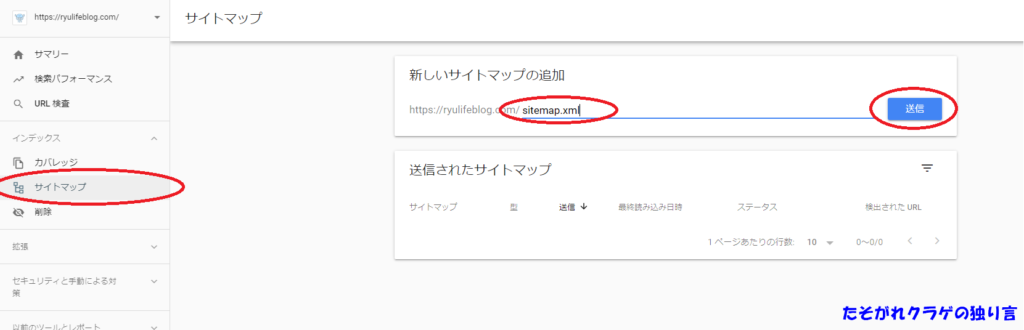
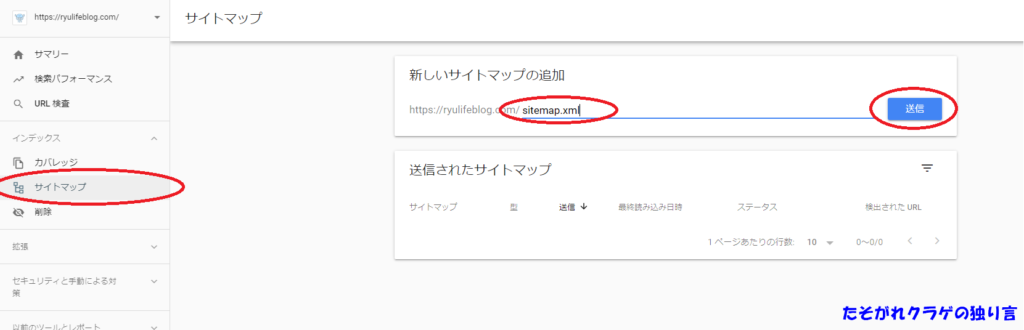
これでGoogle Search Consoleの設定は完了です。
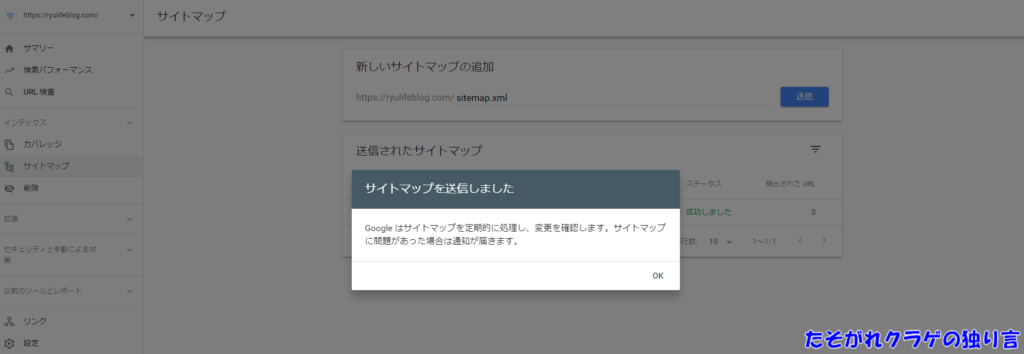
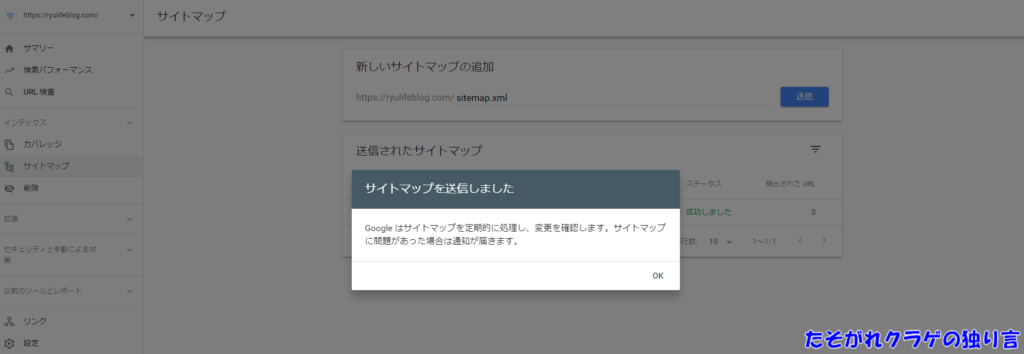
Bing Webmaster Toolsの設定
Bing Webmaster ToolsのURLにアクセスします。
URLはこちら
今回はGoogleアカウントを使って登録します。
「Google」をクリックします。
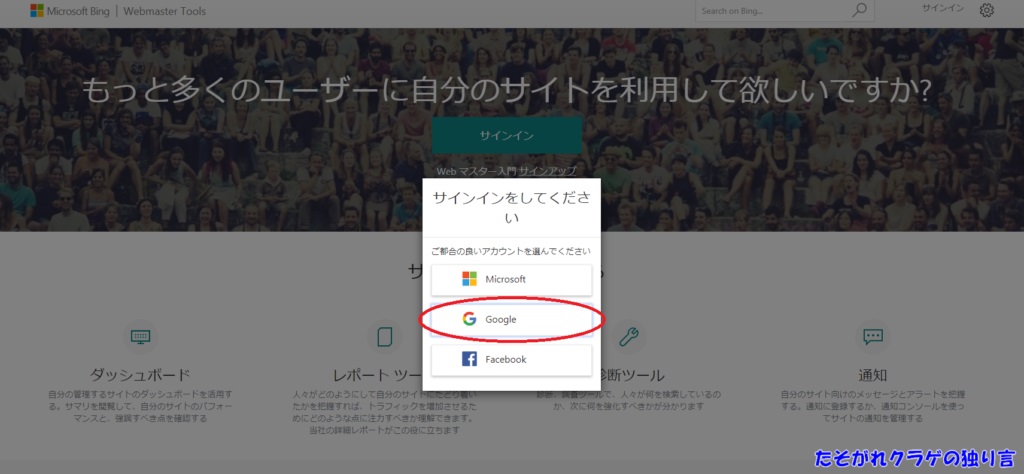
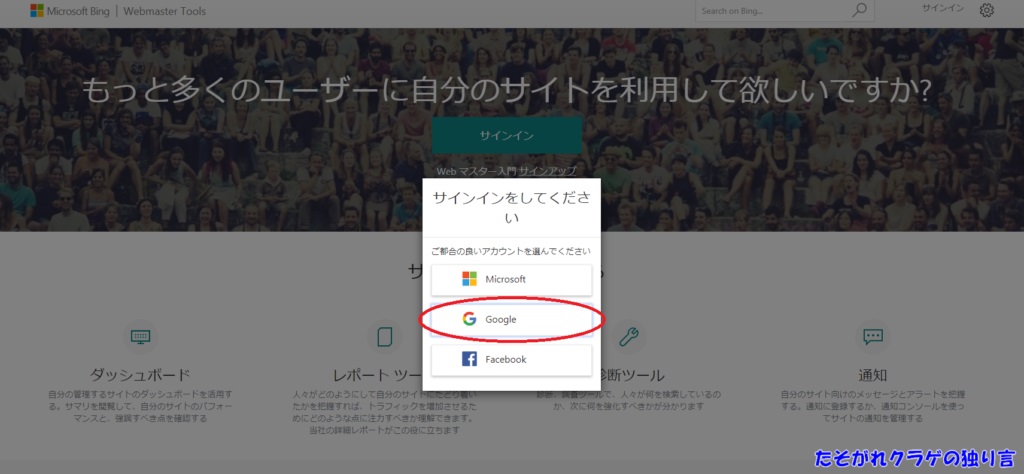
先ほど登録したGoogle Search Consoleを使って簡単にインポートしましょう。
「インポート」をクリックします。
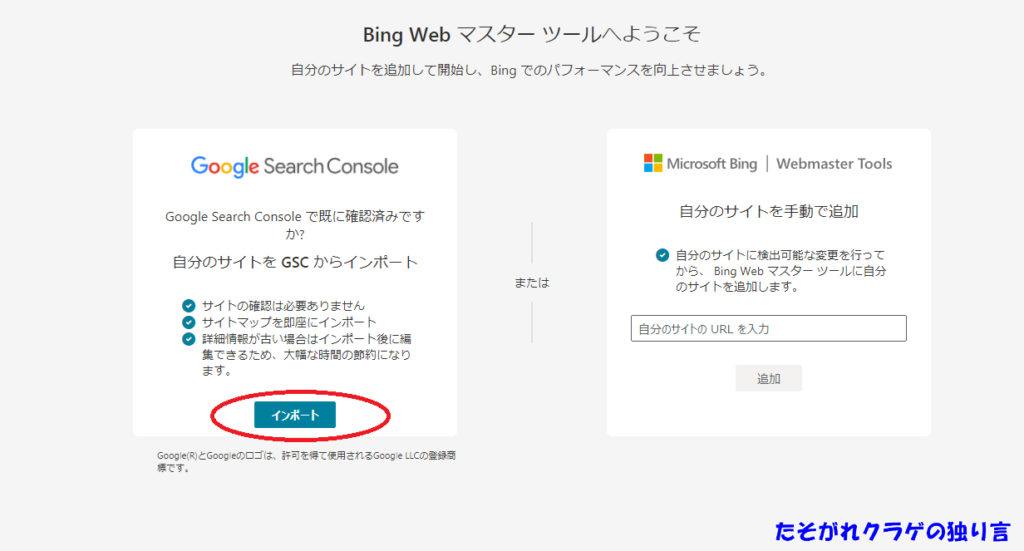
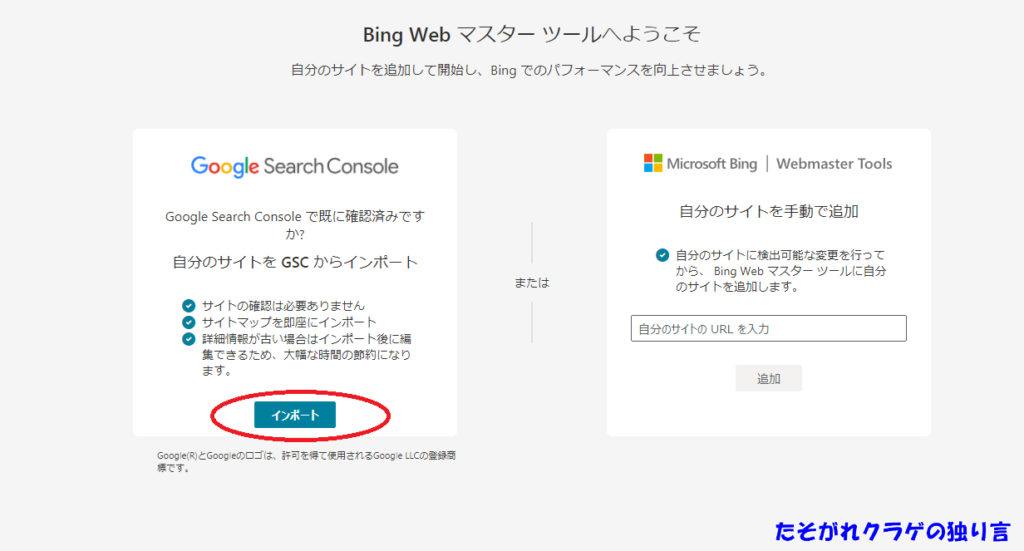
「続行」をクリックします。
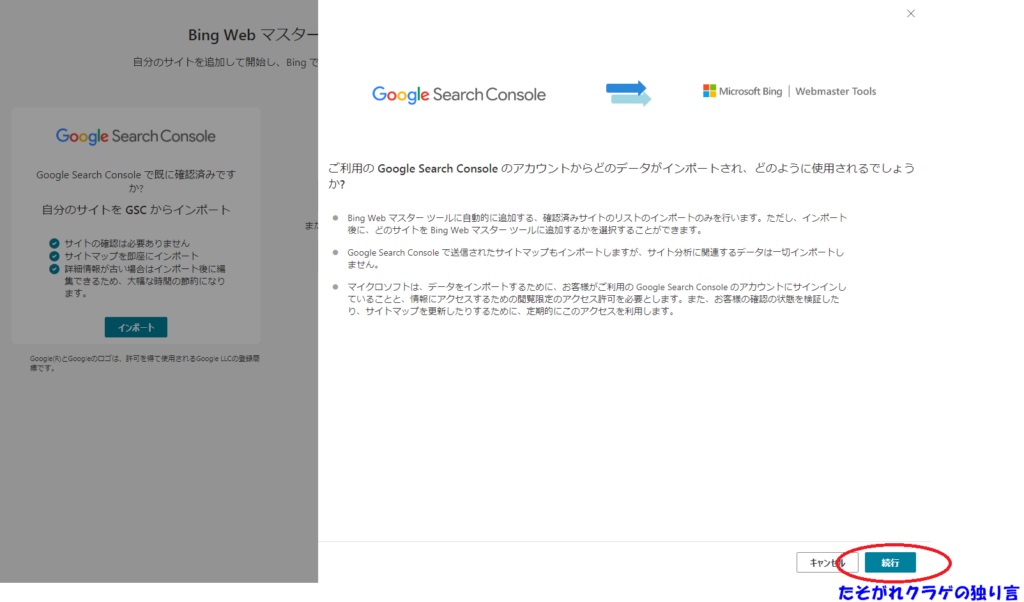
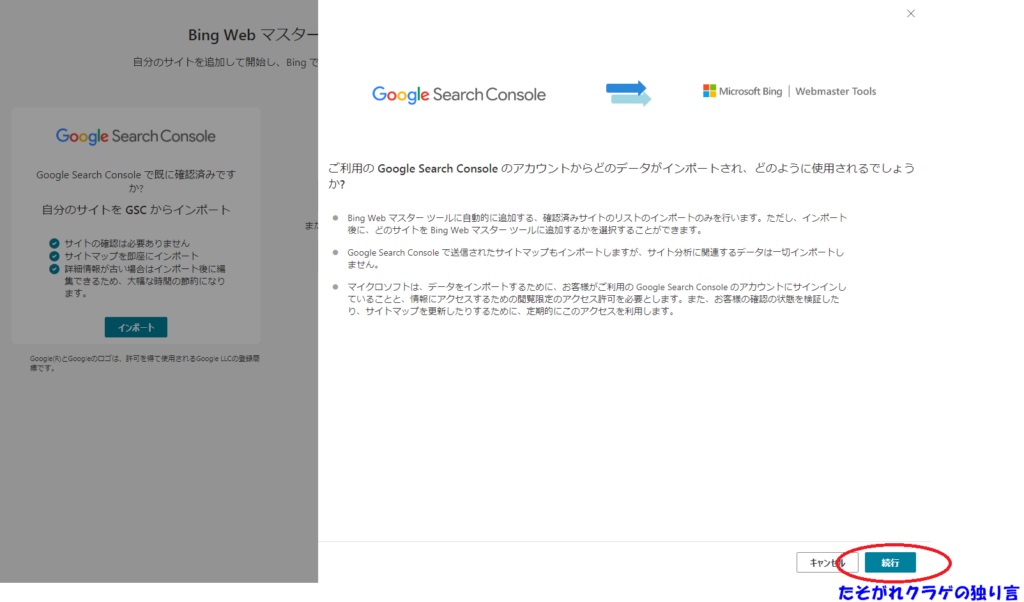
「許可」をクリックします。
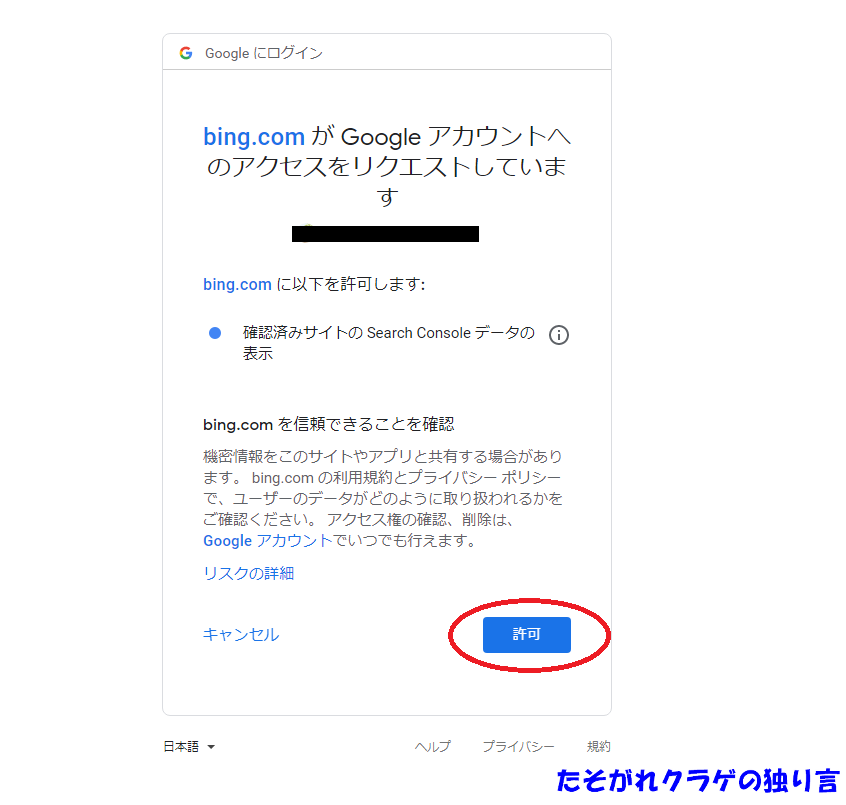
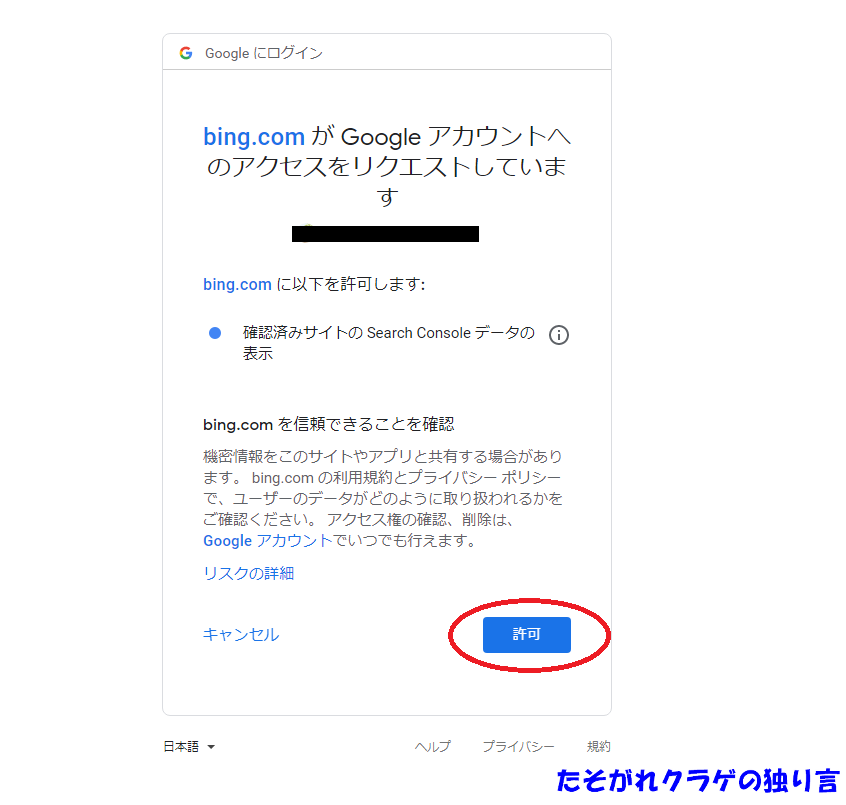
「インポート」をクリックします。
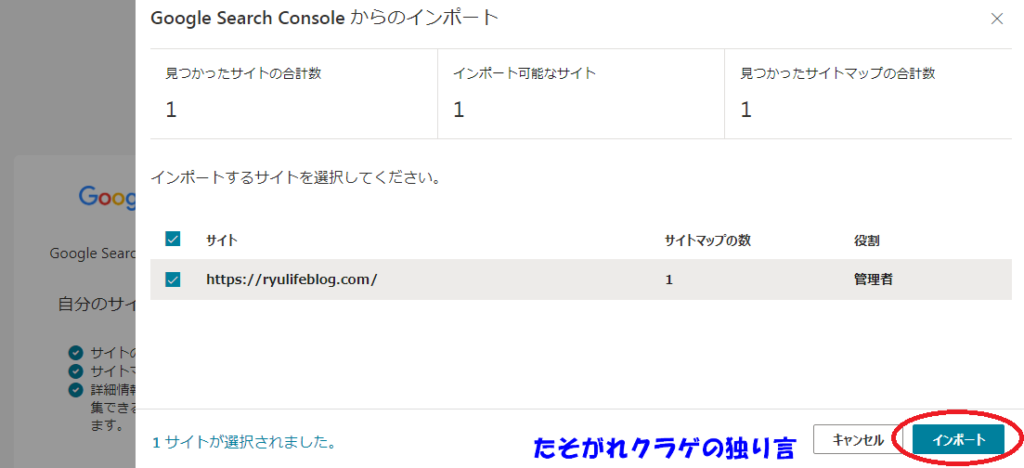
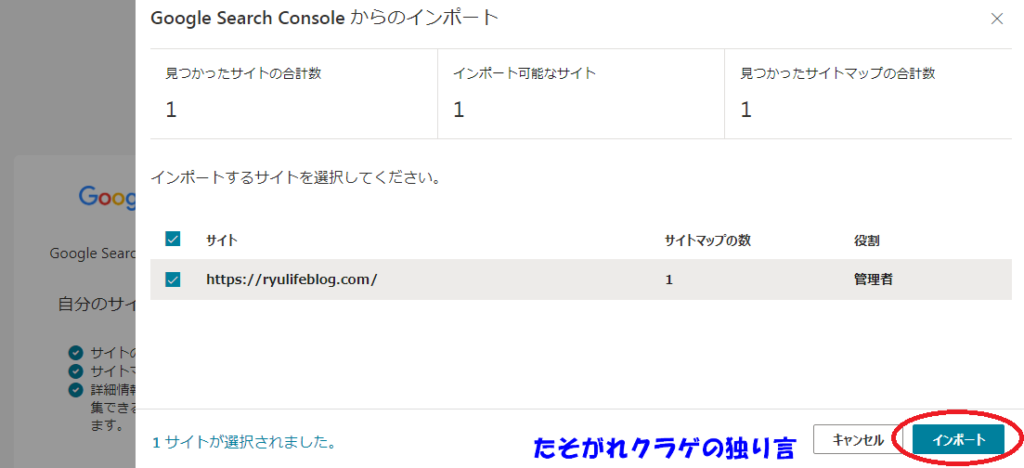
「サイトマップ」をクリックしてXMLサイトマップが登録されていれば完了です。
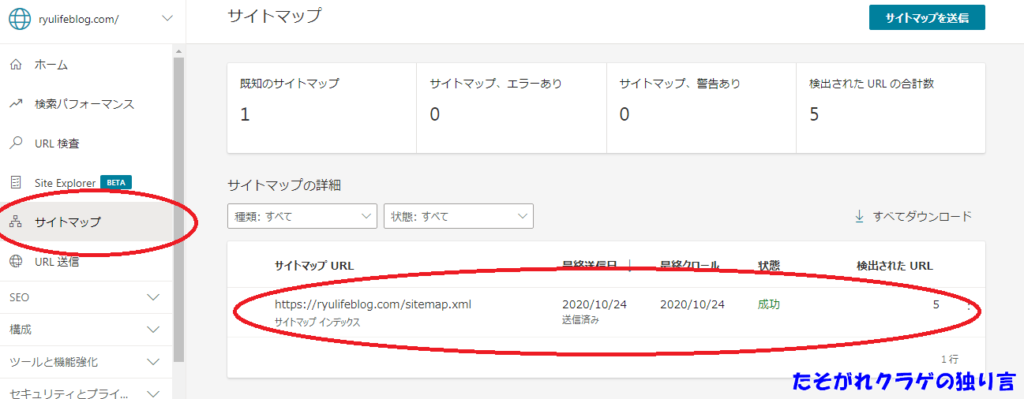
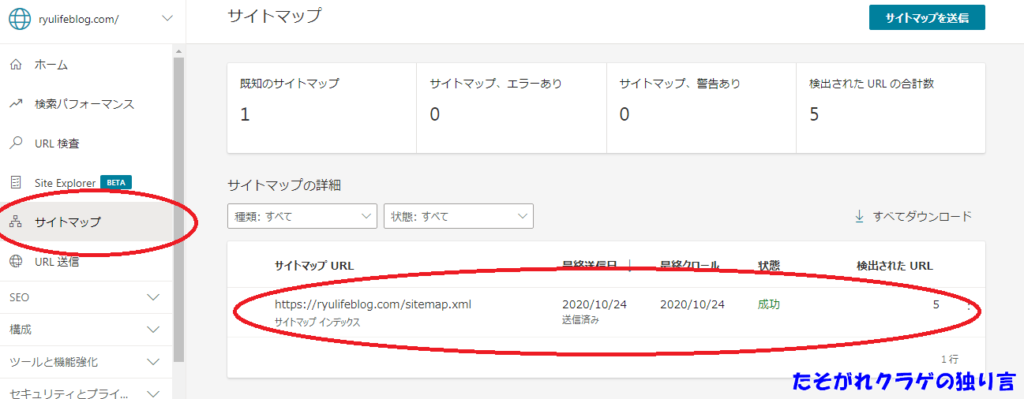
まとめ
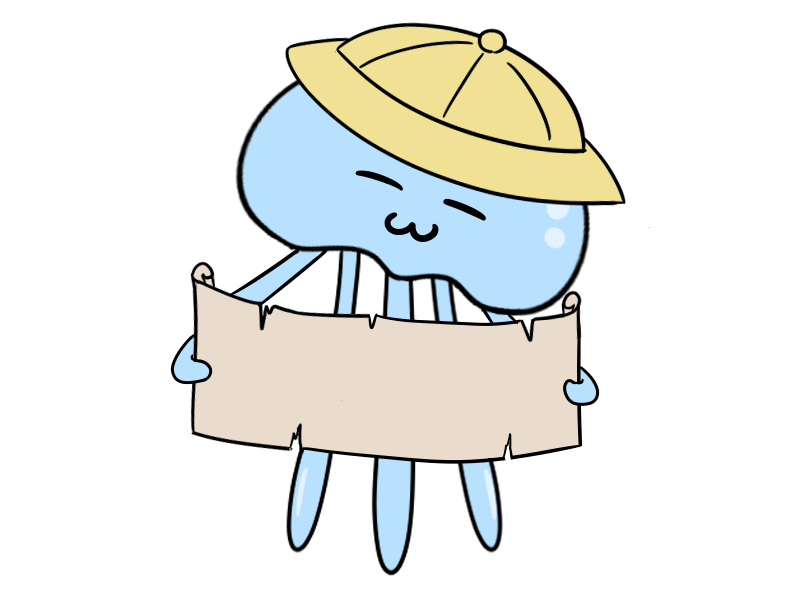
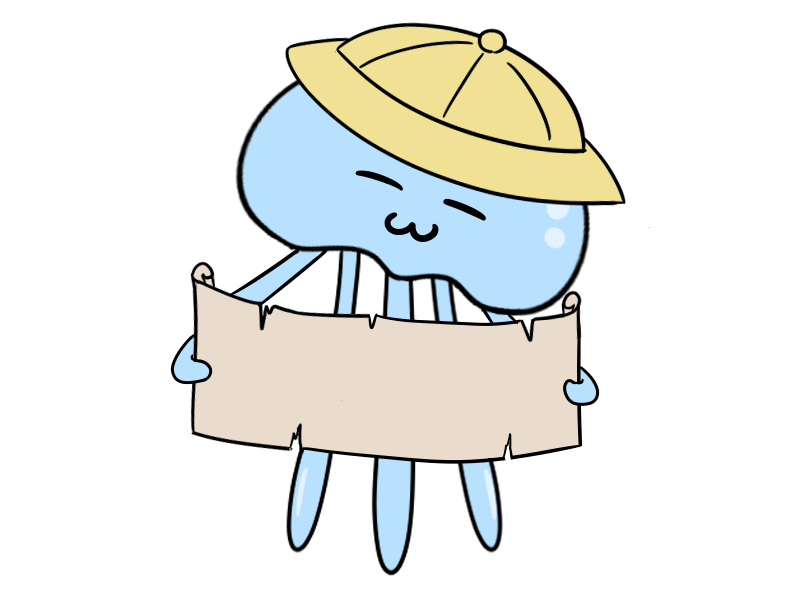
SEO対策のサイトマップについてお話ししました。
XMLサイトマップを作成することで、クローラーがブログ内を検索しやすくなります。
XMLサイトマップは、SEO対策のために必ず作成しておきましょう。
XMLサイトマップを作成したら、Google Search ConsoleとBing Webmaster Toolsへの設定も忘れずにおこなうことが大切です。
小さなSEO対策を重ねていき、上位表示を目指して頑張りましょう!
最後まで読んでいただき、ありがとうございます。



コメント