WordPressの画像、整理整頓できてますか?
WordPressでブログを書いていると、いつのまにか画像が増えてゴチャゴチャします。
一度アップロードした画像は、繰り返し使えるので
「あの画像使いたい」
と思っても、目当ての画像はたくさんの画像に埋もれてしまい、探すのが大変です。
画像を管理するために、プラグインを活用しましょう。
Foldersは、画像だけでなく記事もフォルダごとに管理できるプラグインです。
今回は、画像と記事をフォルダで管理するFoldersの使い方についてお話しします。
- Foldersって何ができるの?
- Foldersの使い方
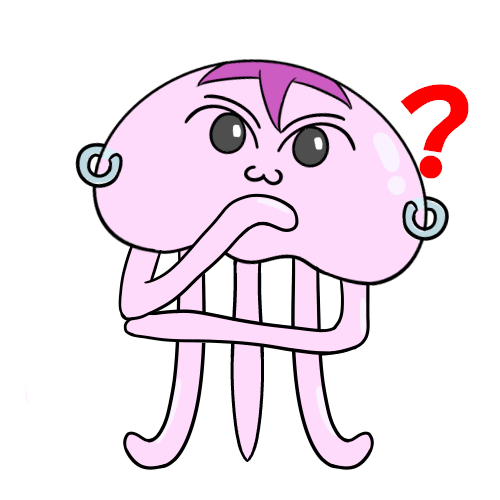 妻クラゲ
妻クラゲあれー?あのメモ帳どこに置いたっけ??
こっちの棚じゃないし、あっちの棚かな



整理整頓できてない
画像と記事をフォルダで管理するFoldersって?
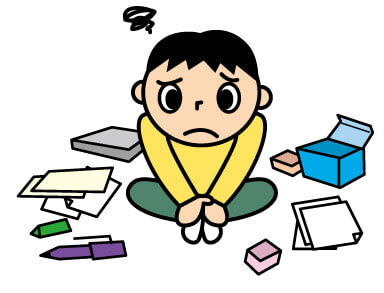
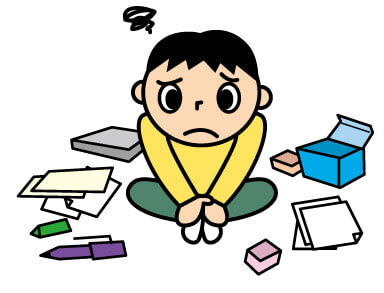
Foldersは、WordPressの管理画面で画像と記事のフォルダを作り、フォルダごとに管理できるプラグインです。
大量に増えてしまった画像をフォルダごとに管理して、記事を書くときに使いたい画像を見つけやすくします。
また、記事が増えてしまうと「後でリライトしよう」と思っていても、その記事を見つけるのが大変です。
Foldersで「リライト」フォルダを作って、リライト予定記事をフォルダにまとめておけば、リライトしたい記事が簡単に見つけられます。
後でリライトしようと思って、そのまま忘れてしまうことも予防できますね。
Foldersのメリット
Foldersのメリットは、使い方が簡単なことです。
フォルダを作成してドラッグ&ドロップで画像や記事を移動させるだけで、フォルダ管理できます。
また、記事をフォルダ分けできるのもFoldersのメリットです。
画像をフォルダ分けするプラグインは多いですが、記事もフォルダ分けできるプラグインはFoldersだけでした。
Foldersのデメリット
Foldersのデメリットは、フォルダを10個までしか作成できない点です。
記事、画像を合わせて10個までしか作成できません。
11個以上のフォルダを作りたい場合は、有料版にアップデートが必要になります。
しかし、フォルダが10個あれば、管理するには十分です。
もしも、画像を細かくフォルダ分けしたい場合は「Organize Media Library」というプラグインならメディアのみ無制限でフォルダを作れます。
(おそらく無制限、50個まではフォルダ作成確認済み)
※最新版は「Organize Media Folder」というプラグインのようです。
Foldersを使ってみよう
Foldersの設定方法と使い方を説明します。
Foldersをインストール&設定
「プラグイン」「新規追加」をクリックして、キーワードに「folders」を入力します。
「今すぐインストール」をクリックして「有効化」をクリックします。
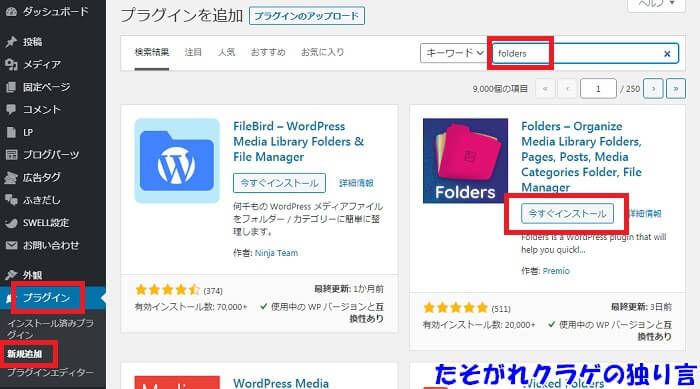
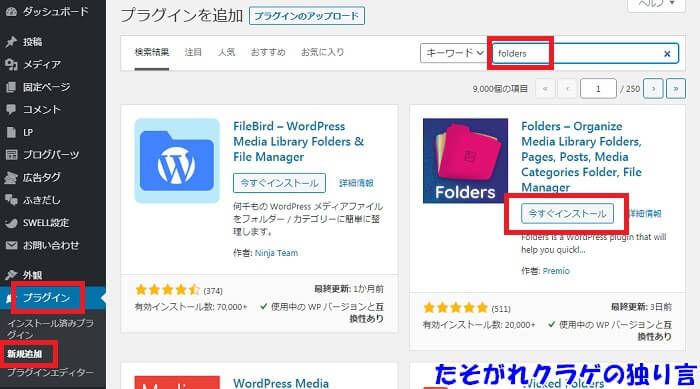
アップデートのお知らせを受けるか選択します。
お知らせは不要なので「skip」をクリックします。
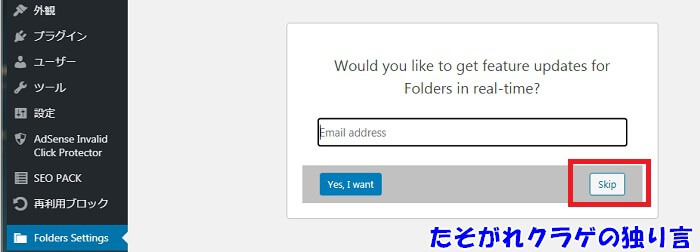
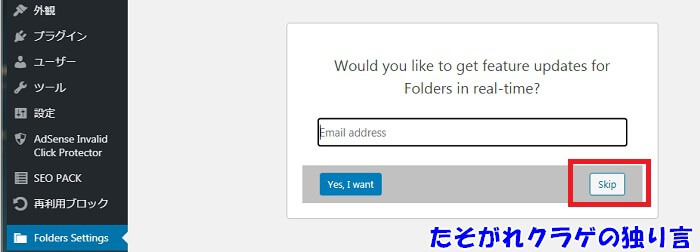
「Folders Settings」をクリックします。
フォルダ分けする項目にチェックマークを入れて「変更を保存」をクリックします。
「投稿」「固定ページ」「メディア」だけチェックしておけば十分です。
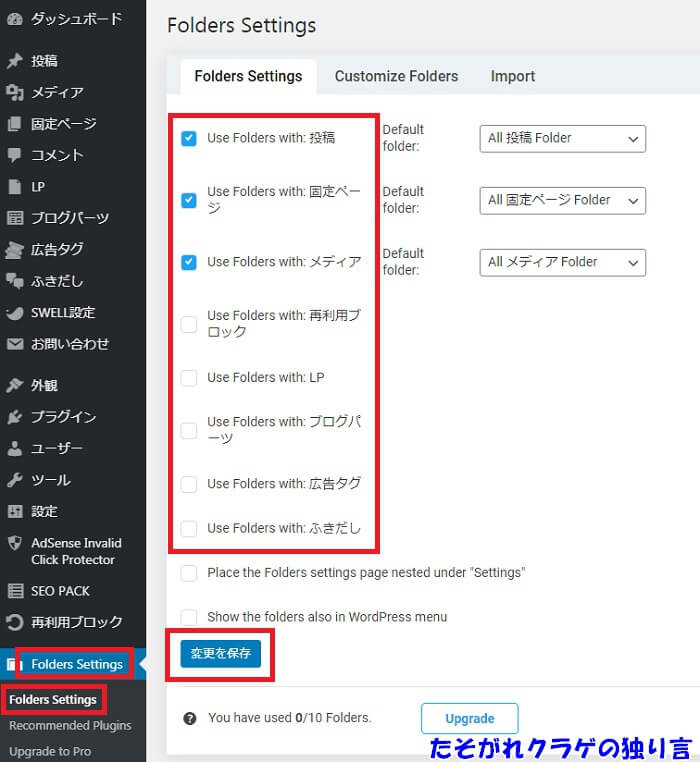
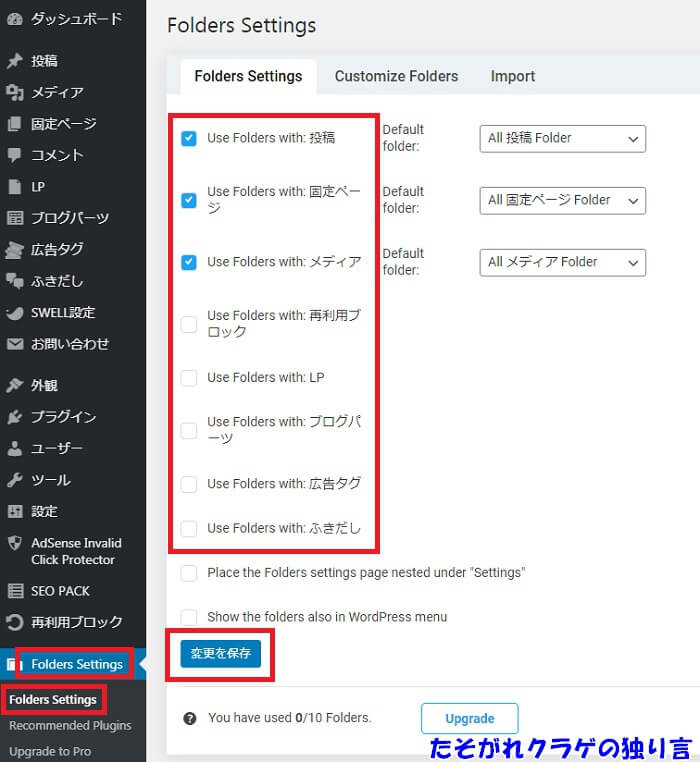
これでインストール&設定は完了です。
Foldersのメニュー表示
投稿とメディア画面を開くと、Foldersのメニューが表示されます。
メニューが邪魔な場合は「New Folder」の右側にある三角マークをクリックすれば、メニューが隠れます。
Foldersの使い方(投稿)
「New Folder」をクリックしてフォルダ名を入力後「Submit」をクリックします。
これでフォルダが作成されます。
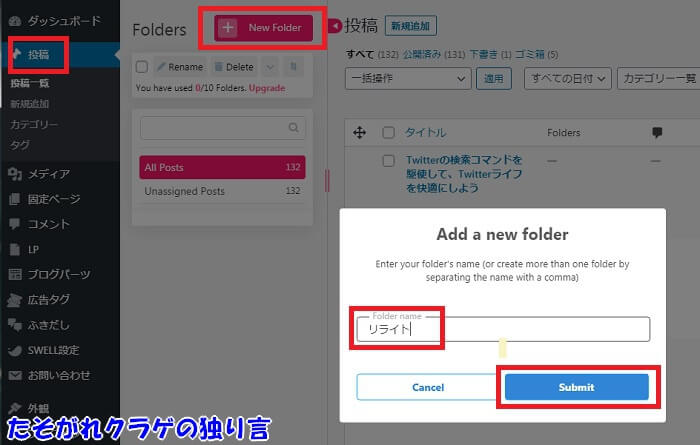
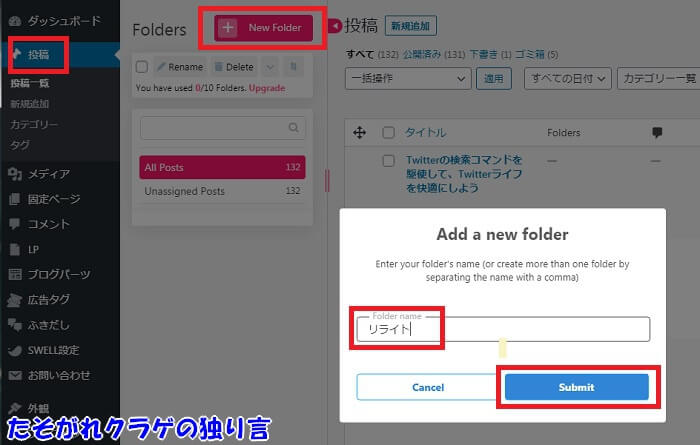
記事をフォルダに移動するには、タイトルの左側をドラッグして、フォルダにドロップします。
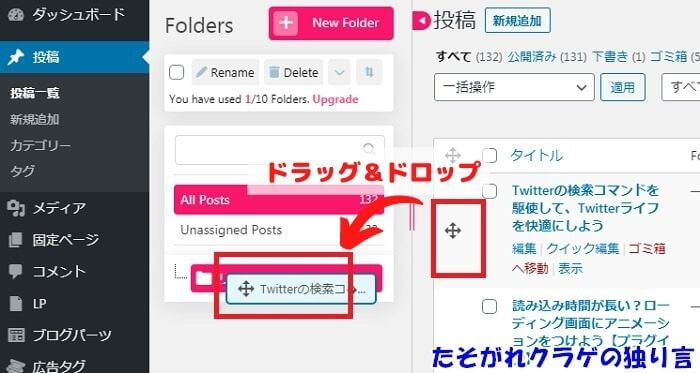
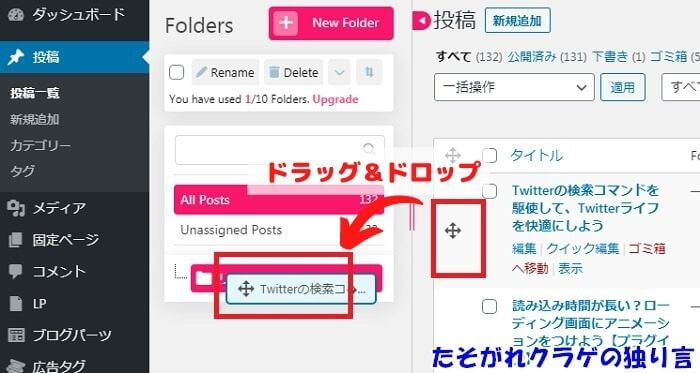
リライトフォルダの右側の数字が1になりました。
リライトフォルダをクリックすると、タイトル横のフォルダ名がリライトに変わっています。
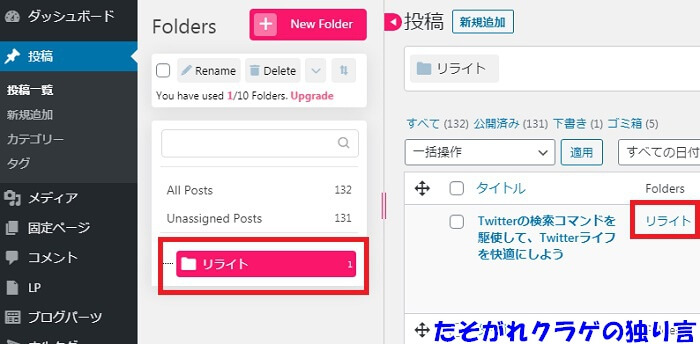
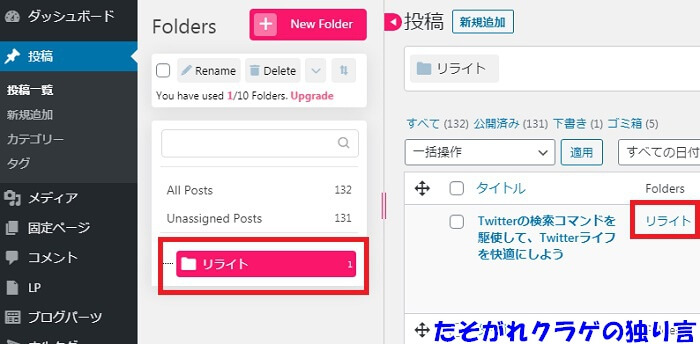
複数の記事を同時に移動する場合は、移動したい記事にチェックマークを入れてドラッグ&ドロップします。
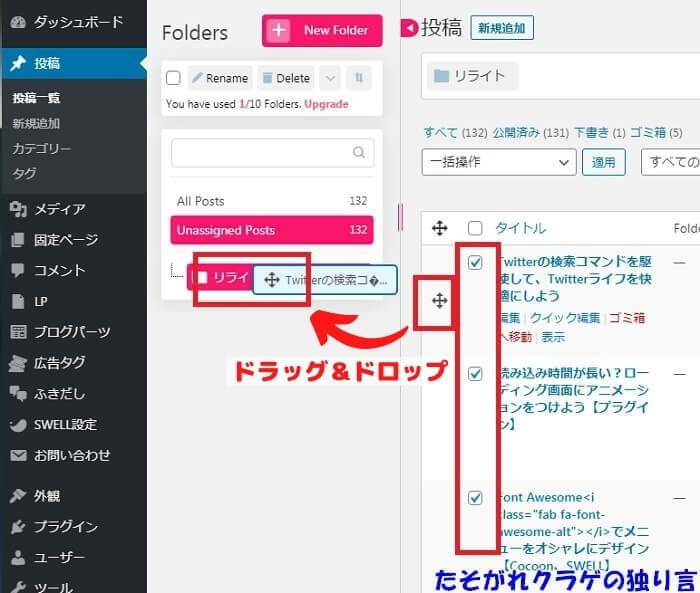
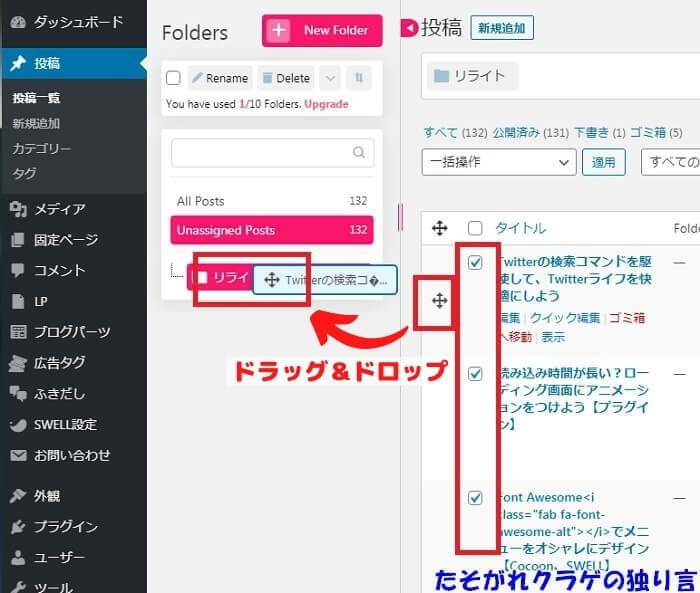
ドラッグ&ドロップ以外にも「一括操作」「Move to Folder」「適用」から移動できます。
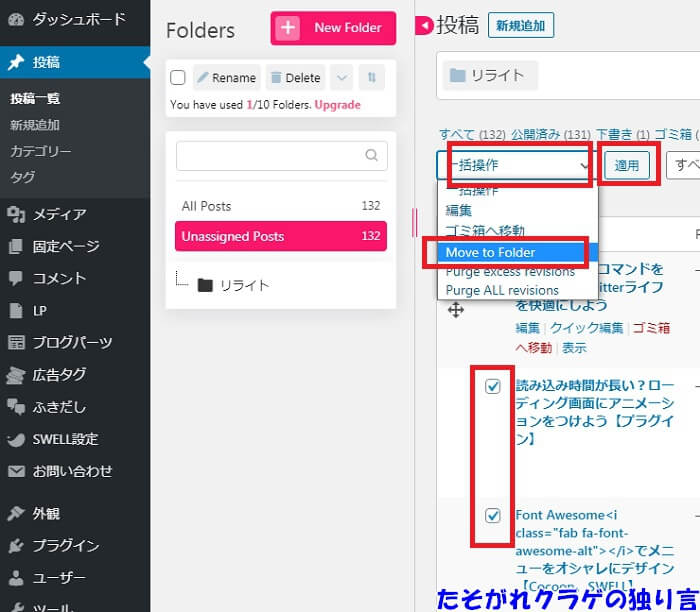
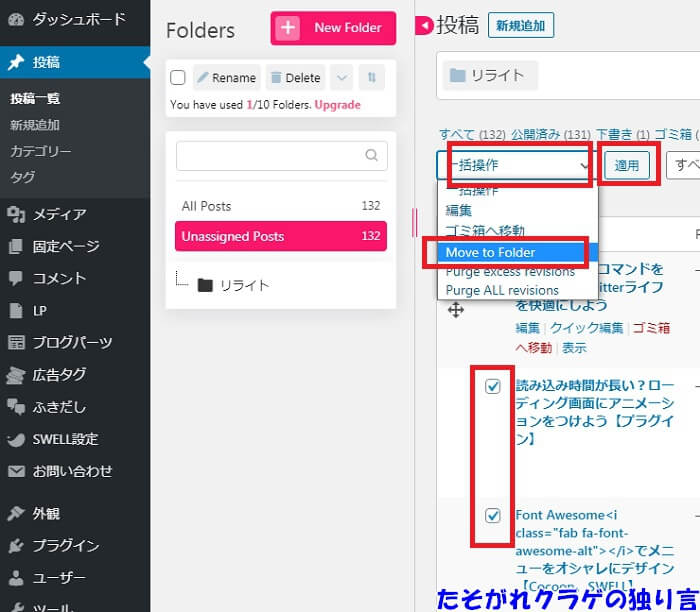
移動したいフォルダを選択して「Move to Folder」をクリックします。
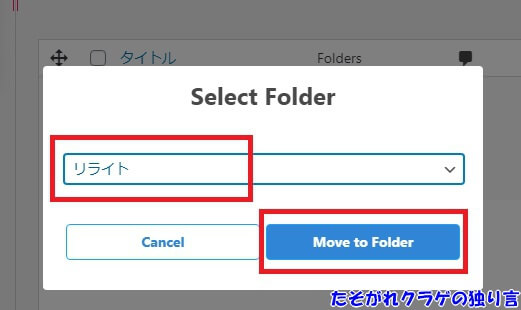
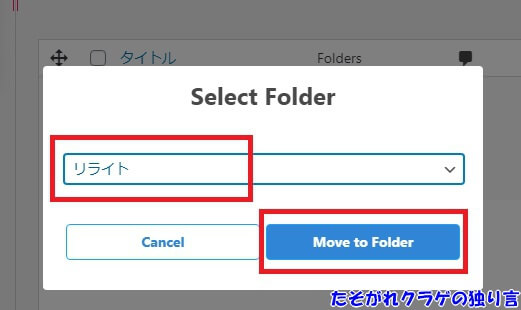
Foldersの使い方(メディア)
「New Folder」をクリックしてフォルダ名を入力後「Submit」をクリックでフォルダが作成されます。
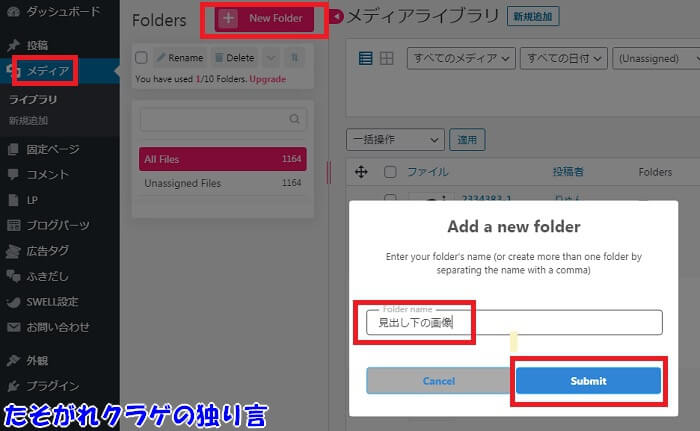
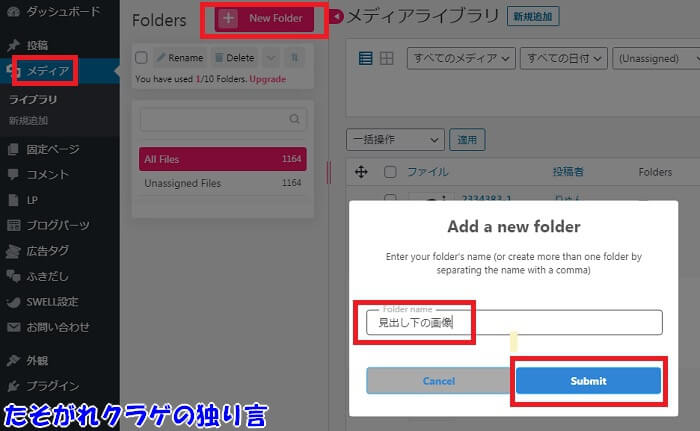
「田」をクリックして画像一覧モードにして「Bulk Organize」をクリックします。
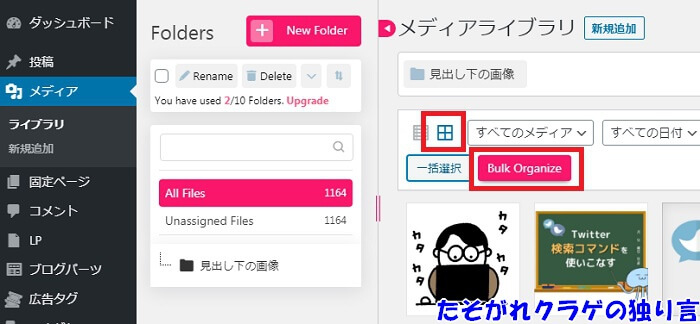
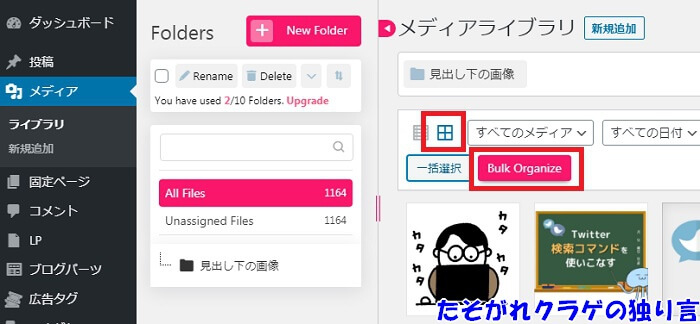
移動したい画像を選択して、ドラッグ&ドロップでフォルダに移動します。
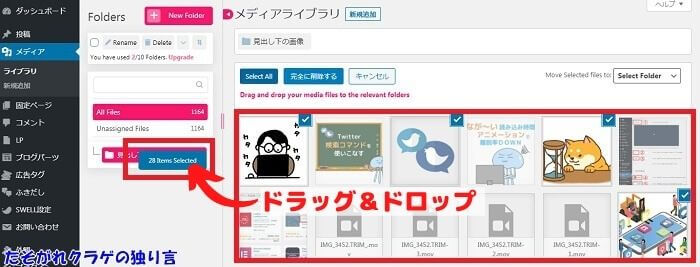
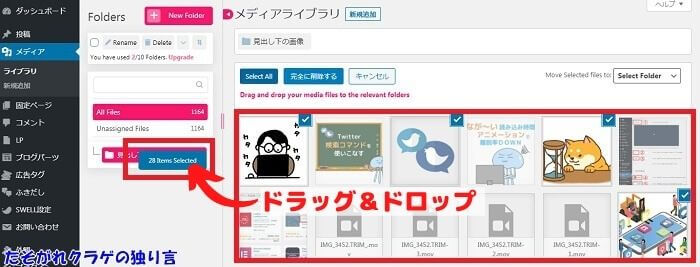
画像を記事に挿入する
実際にフォルダ分けした画像を、記事に挿入してみましょう。
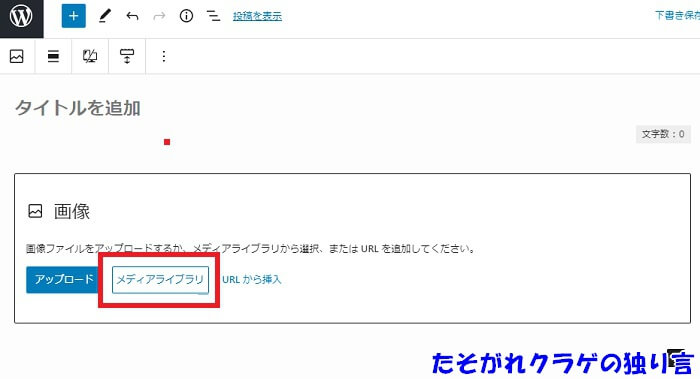
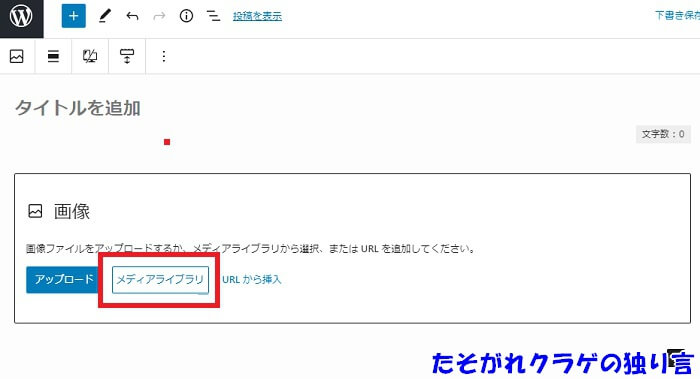
メディアライブラリでフォルダをクリックすると、フォルダの画像一覧が表示されます。
画像を選択して「選択」をクリックすれば挿入できます。
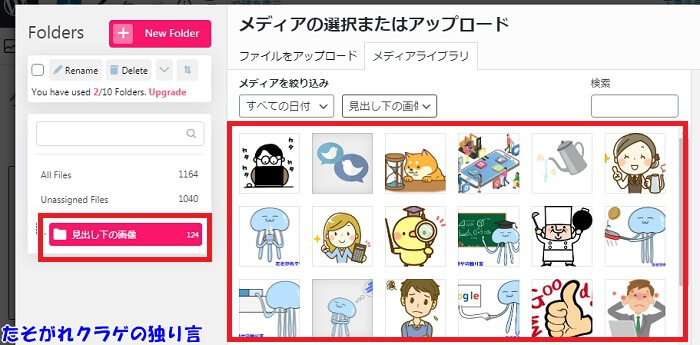
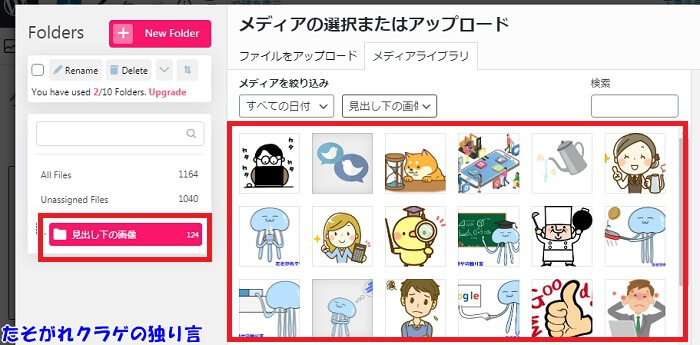
まとめ


WordPressで画像と記事をフォルダで管理するFoldersについてお話ししました。
- Foldersを使えば画像と記事の管理が簡単
- 画像は見出し下に使う画像をフォルダでまとめるのが便利
- 記事はリライト用フォルダを作っておこう
WordPressで記事を書いていると、画像を使う機会が多いです。
画像が増えてくると、以前使った画像を探すのに時間がかかってしまいます。
Foldersでフォルダを作って画像をまとめておくことで、必要な画像をすぐに使えるので効率的です。
Foldersは記事もフォルダ分けできるので「リライト」「キラーページ」「集客ページ」と分けることで、
ブログ全体の構成やリライトする記事を管理できます。
Foldersを使って、画像と記事を整理整頓しましょう。
今日はここまで!おつクラゲ~(:]ミ (:]彡



コメント