パソコンを使っていると、いつの間にかフォルダが増えてしまいます。
「フォルダがたくさんあってゴチャゴチャしてる!!」
悩ましい状況です。
フォルダを管理するためには、フォルダの種類によって見た目を変えるのが効果的です。
フォルダの色やアイコンを変えることで、一目で何のフォルダなのか判断できます。
今回は、フォルダの色やアイコンを変えられるFolder Painterについてお話しします。
- Folder Painterで何ができる?
- Folder Painterで変更できる色&アイコン一覧
- Folder Painterの使い方
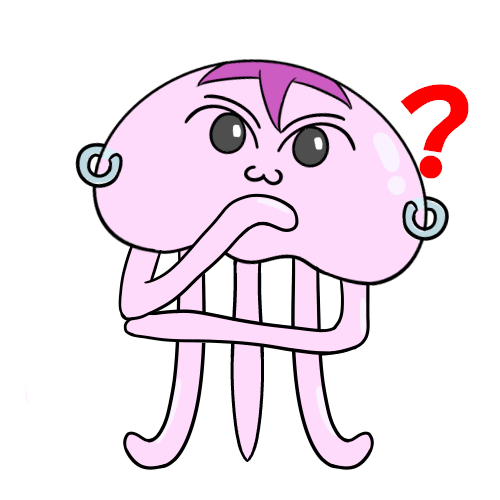 妻クラゲ
妻クラゲあれ?ディズニーフォルダってどこだっけ??



色分けすると見つけやすいよ
Folder Painterって何ができるの?
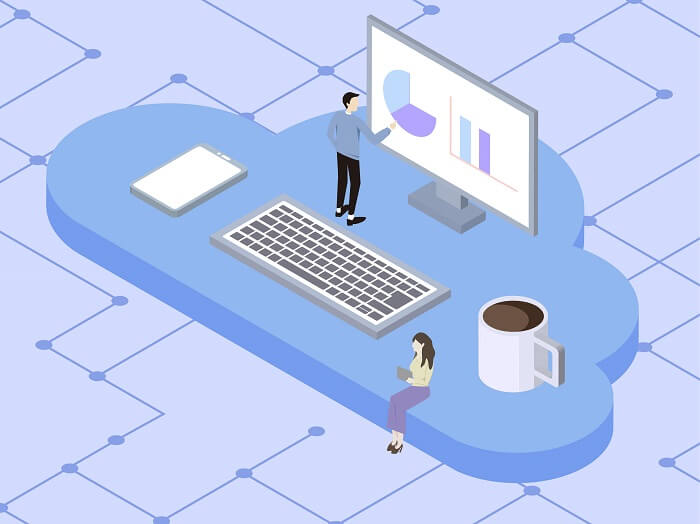
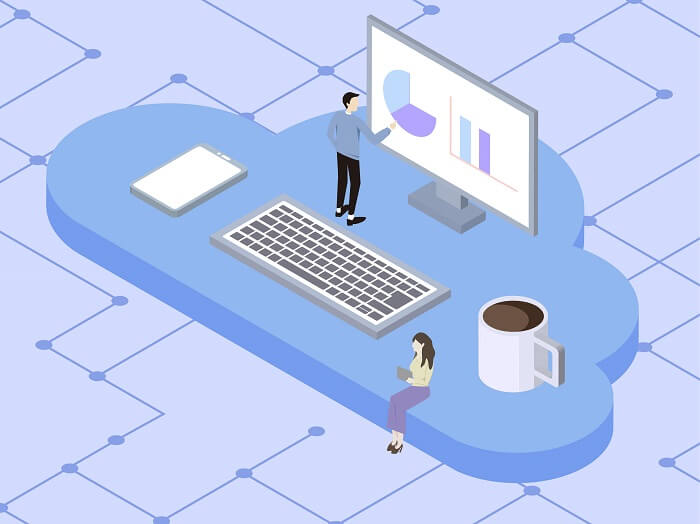
Folder Painterでは、フォルダの色やアイコンを簡単に変更できます。
Folder Painterはフリーソフトなので、無料でダウンロードしてすぐに使えます。
Folder Painterでできることは、次のとおりです。
- フォルダの色を変更
- フォルダのアイコンを変更
フォルダの色を変更できる
Folder Painterで変更できるフォルダの色は、ぜんぶで14種類あります。


仕事や趣味、画像、動画といったフォルダの種類ごとに色を変えることで、一目でなんのフォルダか判断できます。
視覚的にフォルダの種類が分かるのは、地味に便利です。
デフォルトフォルダアイコンと違うバージョンでも14種類が用意されています。


フォルダのアイコンを変更できる
Folder Painterで変更できるアイコンは、ぜんぶで14種類あります。
通常のフォルダアイコンに飽きてしまった方は、別のアイコンを試してみましょう。


アイコン12はなんだか炎上しているように見えますが、気のせいですよね。
なかなかクセが強いアイコンが揃っているなぁという印象です。
Folder Painterの使い方
Folder Painterをダウンロードします。
ダウンロードはこちら
下にスクロールして「Download」をクリックします。
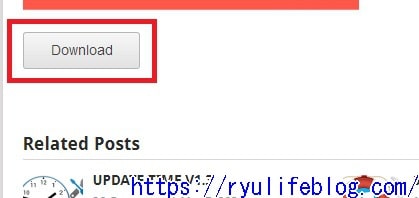
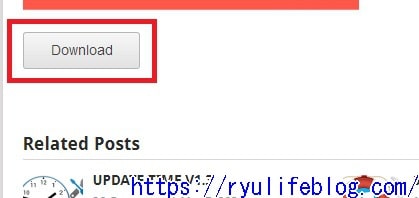
ダウンロードしたフォルダを開いて「FolderPainter」をダブルクリックで起動します。
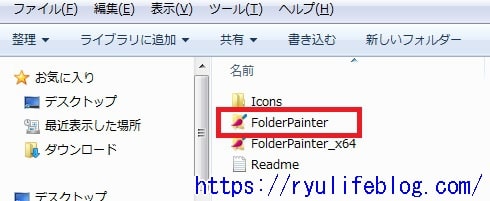
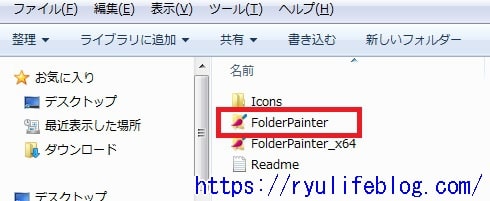
設定してインストール
お好みでオプションにチェックを入れます。
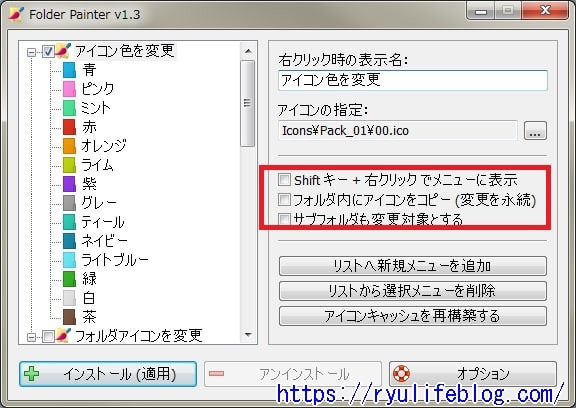
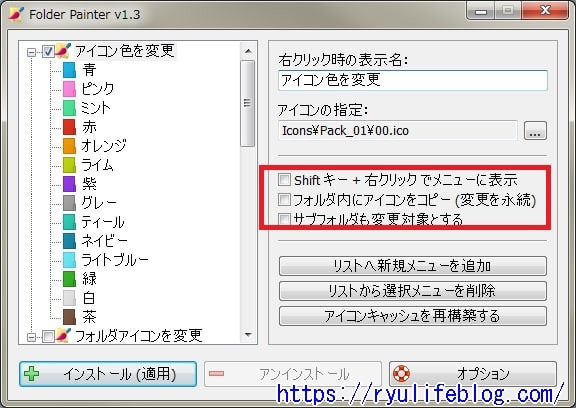
- Shiftキー + 右クリックでメニューに表示
-
右クリックだけではアイコン変更メニューが表示されません。
Shiftキーを押しながら右クリックすることで、メニューに表示されます。
- フォルダ内にアイコンをコピー(変更を永続)
-
Folder Painterで変更したフォルダをUSBメモリなど他のデバイスにコピーしても、変更した色やアイコンが継続されます。
- サブフォルダも変更対象とする
-
Folder Painterではデスクトップのフォルダしか変更できません。
サブフォルダも変更対象とすると、変更したフォルダ内のフォルダも同時に変更されます。
フォルダアイコンを変更したい場合は「フォルダアイコンを変更」にチェックを入れます。
チェックを入れたら「インストール」をクリックします。
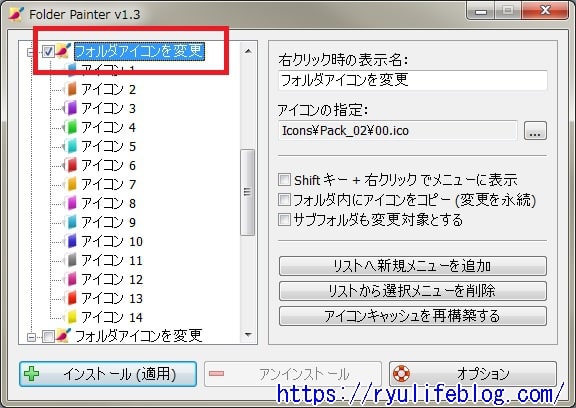
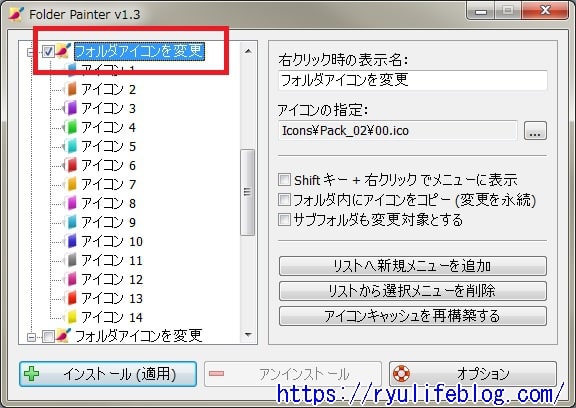
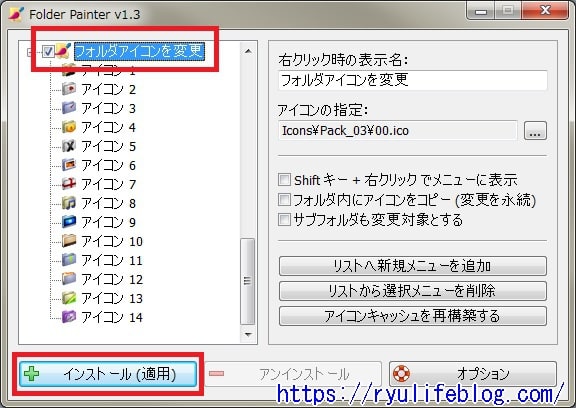
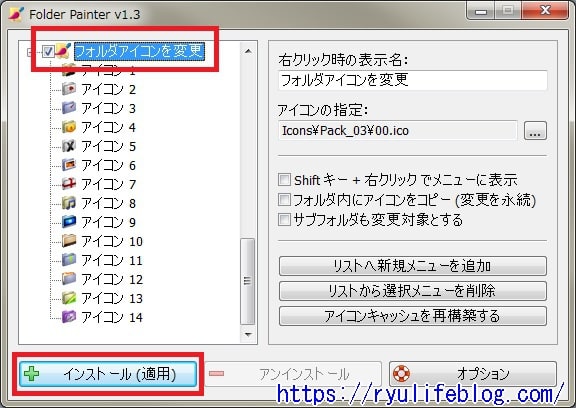
フォルダアイコンを変更する
変更したいフォルダを右クリックして「アイコン色を変更」「フォルダアイコンを変更」をクリック
変更したい色やアイコンをクリックします。
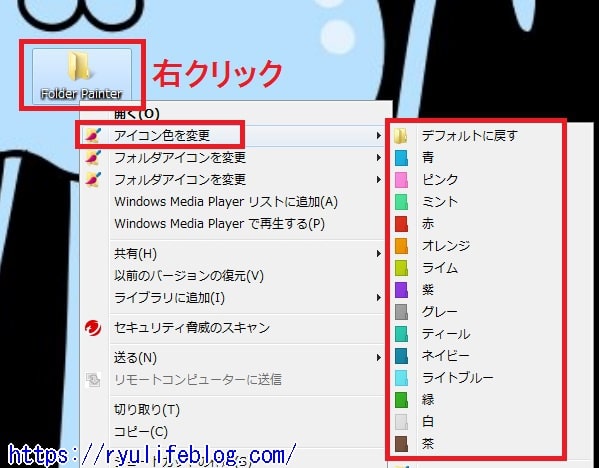
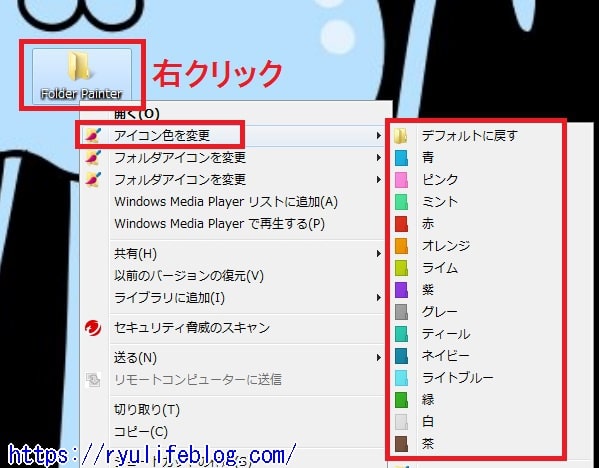
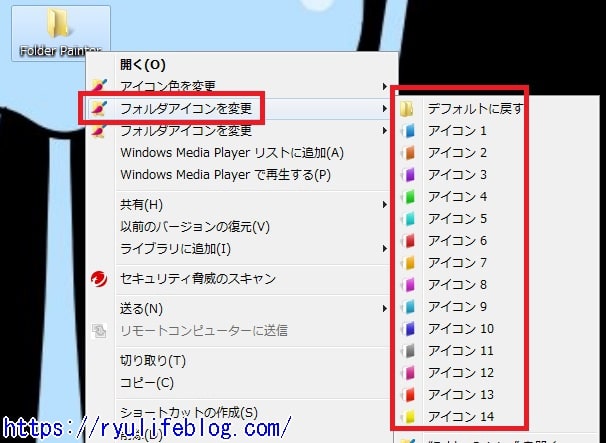
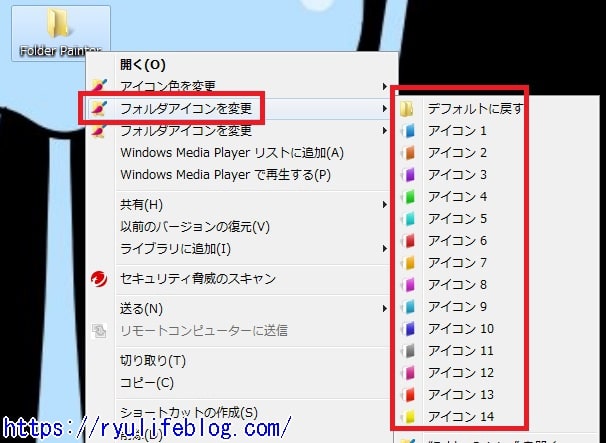
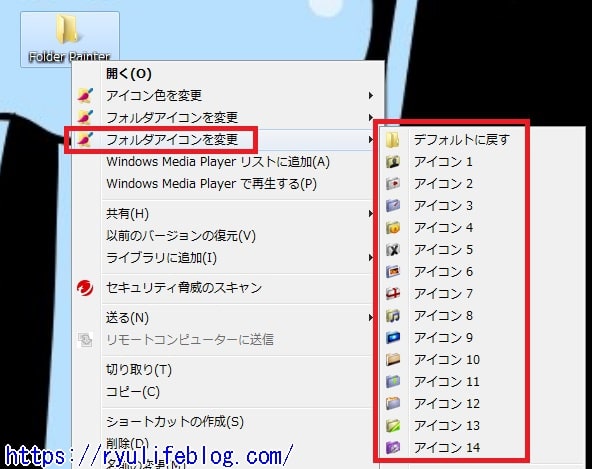
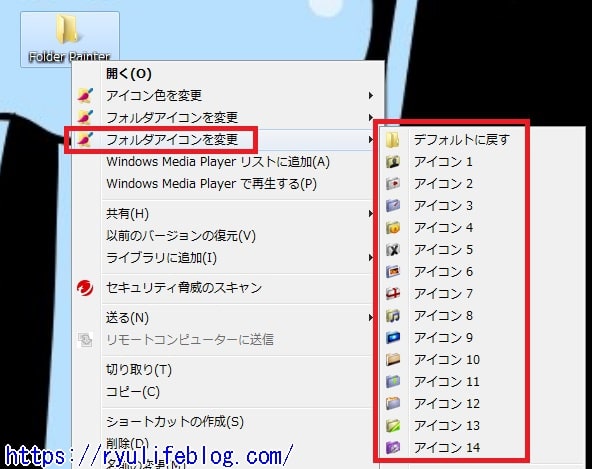
おまけ:Windowsではソフトなしでもフォルダアイコン変更可能
Windowsでは、右クリックでフォルダアイコンの変更ができます。
フォルダを右クリックして「カスタマイズ」「アイコンの変更」をクリック
アイコン一覧から好きなアイコンを選択すればオッケーです。
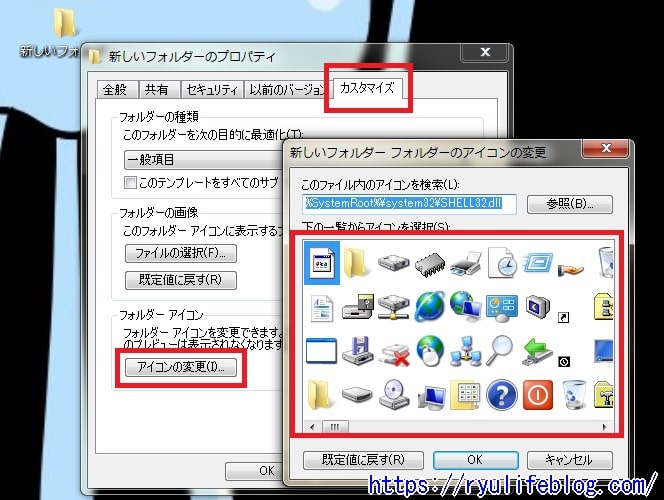
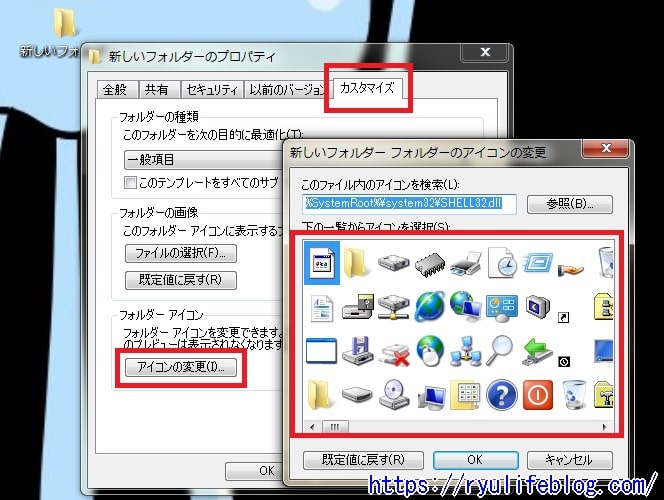
アイコンの種類は多いですが「フォルダっぽい」アイコンは少ない印象です。
ちなみに色の変更はできません。
Folder Painterでフォルダをカスタマイズ
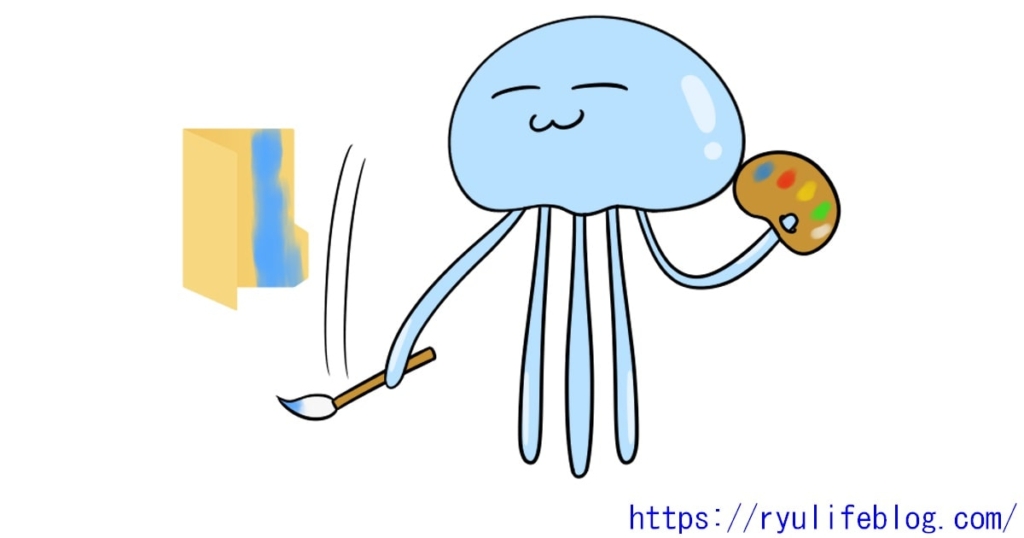
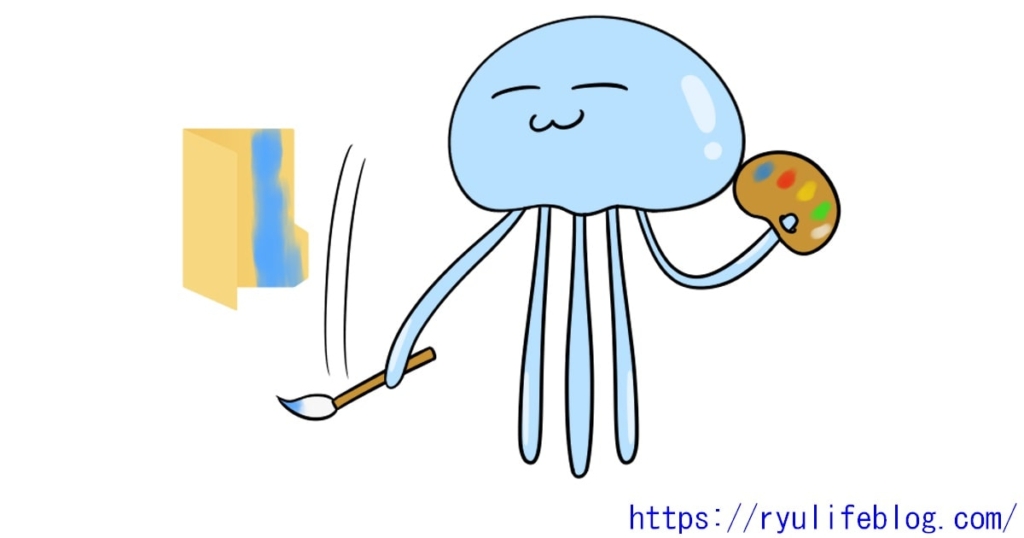
フォルダの色やアイコンを変えられるFolder Painterについてお話ししました。
- Folder Painterでフォルダの色とアイコンを変更
- フォルダの色とアイコンを変更して管理しやすくなる
- フリーソフトなので無料で利用できる
フォルダが増えて管理できなくなったと感じたら、Folder Painterが便利です。
Folder Painterでフォルダの色やアイコンを変えれば、管理がしやすくなります。
「あのフォルダどこにあったっけ?」
と探す時間を省略することで、作業効率も改善します。
Folder Painterでフォルダ管理しましょう。



コメント
コメント一覧 (2件)
知らなかったのですが、このソフト便利ですね。😳
会社PCのデスクトップが結構フォルダだらけになっているので、活用したいと思います!☺︎
フォルダが増えると管理が大変ですからね!
色分けするだけでも管理しやすくなります。
ぜひ使ってみてください♪