ブログをやっていると「新しいブログを立ち上げたい」と考える人は多いです。
新しくブログを立ち上げることで、以下のメリットがあります。
- 雑記から特化に移行する
- 一度リセットして最初から作りなおす
- 複数ブログを運営する
新しいブログを立ち上げるためには、新しくドメインを取得する必要があります。
現在利用しているConoHaのドメイン取得を利用しても良かったですが
「どうせならお得に取得しよう」
と思い、お名前.comでドメイン取得しました。
今回は、お名前.comでのドメイン取得からConoHaと連携するまでの手順をご説明します。
- お名前.comでドメイン取得するメリットデメリット
- ConoHaと連携する手順
 妻クラゲ
妻クラゲ少しでも安くなるのは嬉しいね



コストダウンだね
お名前.comでドメインを取得してConoHaと連携するメリット


メリットは次のとおりです。
- ドメイン取得費用が安い
ドメイン取得費用が安い
お名前.comでドメインを取得することで、ドメイン取得費用を安く抑えられます。
1,190円お得
微々たるものですが、ブログで1,000円稼ぐのは大変です。
少しでもブログ費用を安く抑えたいかたは、ドメイン取得費用が安いお名前.comを利用しましょう。
お名前.comのドメイン料金一覧はこちら
ConoHaのドメイン料金一覧はこちら
お名前.comでドメインを取得してConoHaと連携するデメリット


デメリットは次のとおりです。
- レンタルサーバーと連携させる手間
- お名前.comに登録する手間
レンタルサーバーと連携させる手間
お名前.comでドメイン取得した場合は、現在利用しているレンタルサーバーとドメインを連携させる必要があります。
作業自体は簡単ですが、レンタルサーバーの管理画面を操作するのが嫌というかたは、利用しているレンタルサーバーのドメイン取得を利用しましょう。
お名前.comのレンタルサーバーを利用すれば連携する手間はかかりませんが、レンタルサーバーは速くて安い以下の3つが無難です。
ConoHa WING ⇒ 比較的新しいレンタルサーバー。管理画面が操作しやすい
エックスサーバー ⇒ おなじみのレンタルサーバー。国内シェアNo1
mixhost ⇒ アダルト・出会い系オッケーのレンタルサーバー
お名前.comに登録する手間
お名前.comでドメイン取得するには、お名前.comに登録しなければいけません。
登録の際に、名前や住所やクレジットカード情報を入力する必要があります。
登録が面倒というかたは、利用しているレンタルサーバーのドメイン取得を利用しましょう。
お名前.comでドメインを取得する手順
お名前.comのトップページから「取得希望のドメイン」「.○○」を選択して「検索」をクリックします。
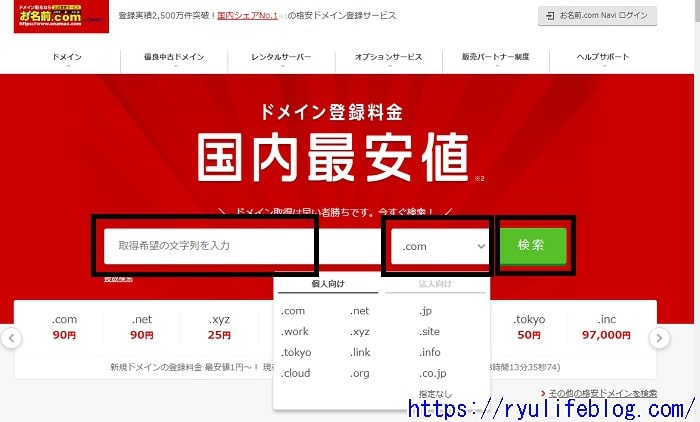
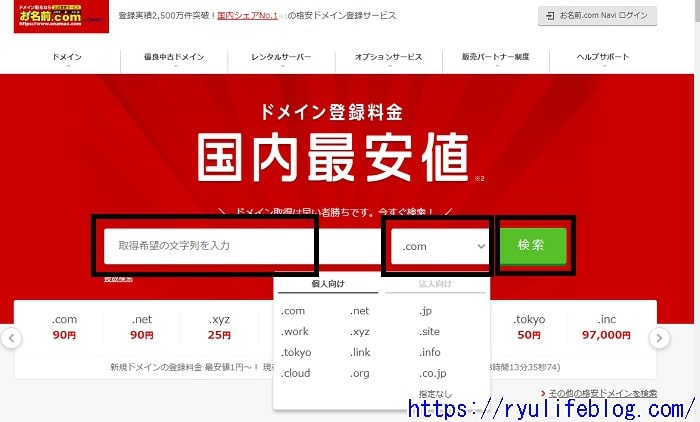
取得可能なドメインが表示されるので、取得したいドメインにチェックを入れます。
画像の場合だと「kurageblog.com」「kurageblog.net」「kurageblog.jp」は、すでに利用されているので取得できません。
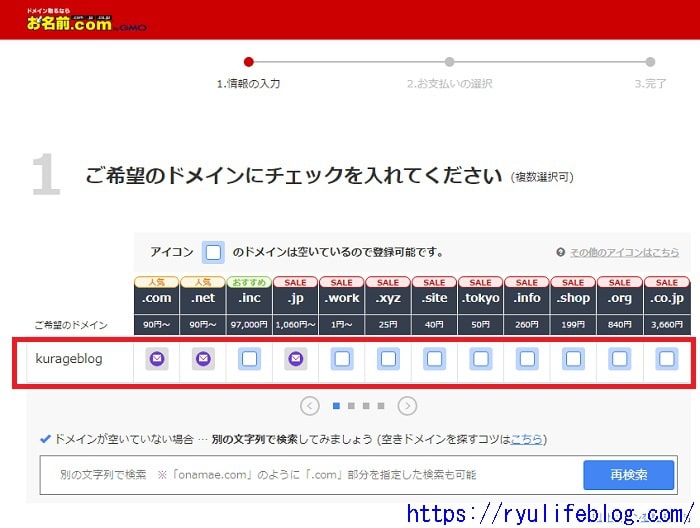
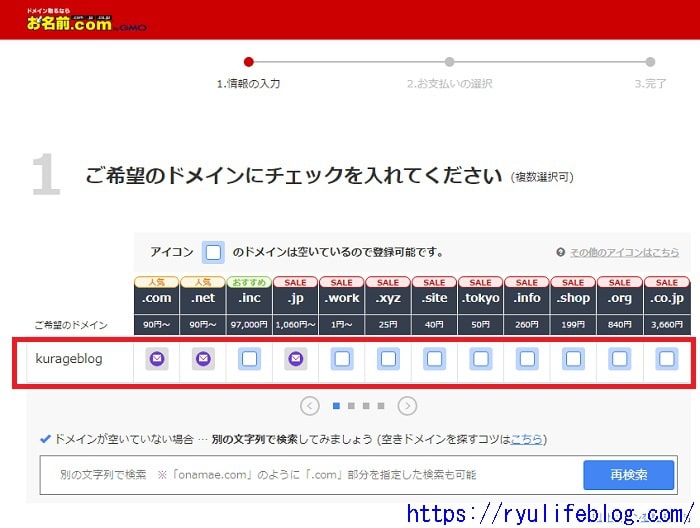
下にスクロールしてレンタルサーバーを選択します。
お名前.com以外のレンタルサーバーを契約しているので「利用しない」にチェックを入れます。
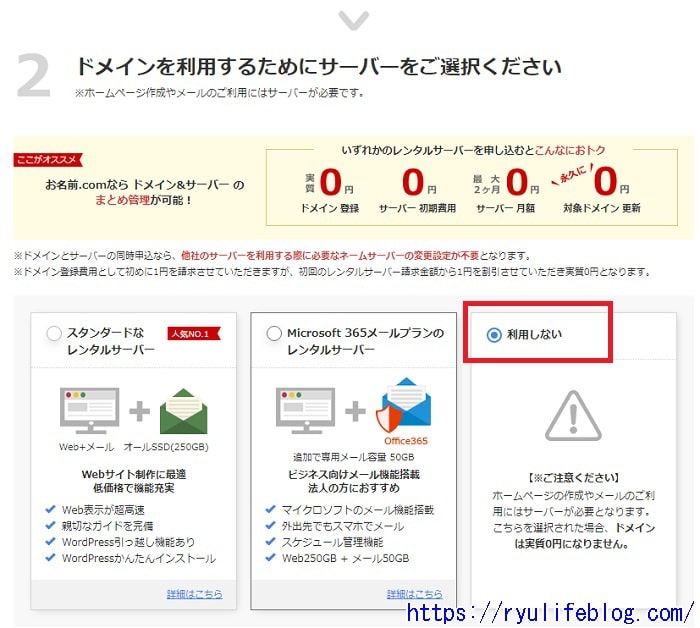
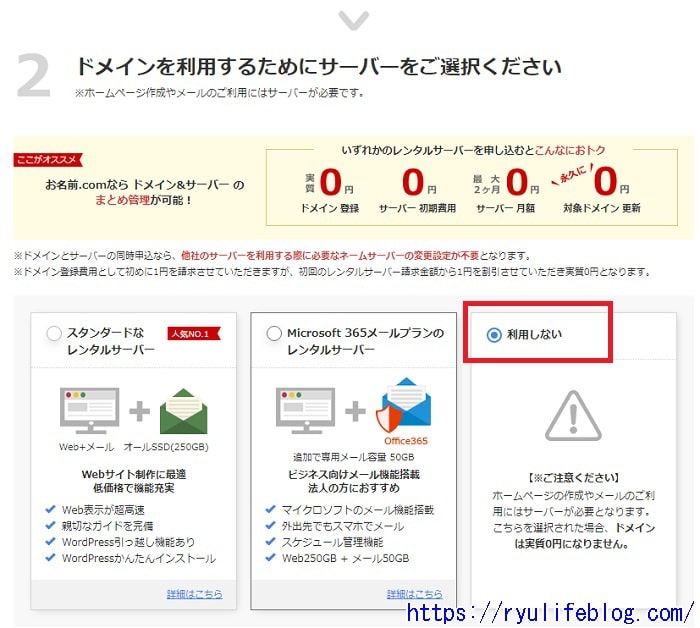
「お申込みへ進む」をクリックします。
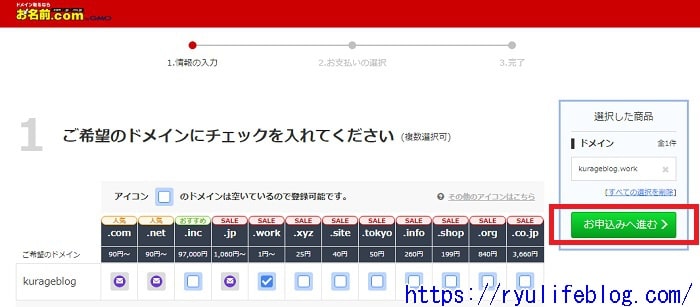
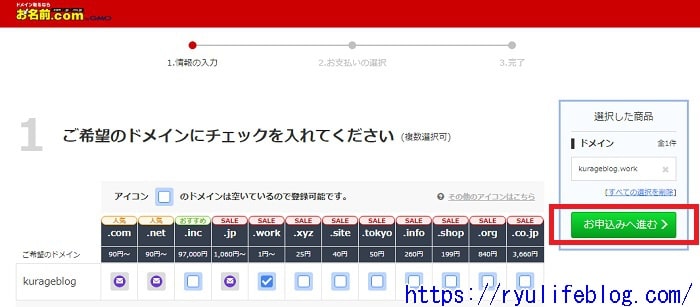
必要事項を入力して「次へ進む」をクリックします。
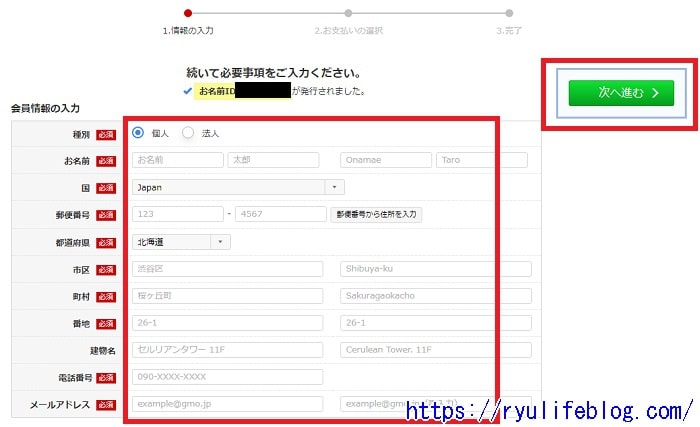
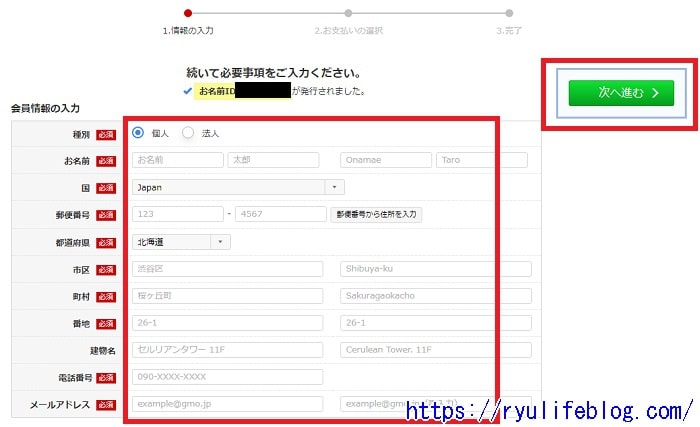
お支払方法を入力します。
クレジットカード払いが簡単ですが、他の支払い方法を希望する場合は「その他の支払方法はこちら」をクリックします。
エックスサーバー、mixhost、さくらインターネットのレンタルサーバーを利用する場合は、該当する箇所にチェックを入れましょう。
すべて入力したら「申し込む」をクリックします。
以上で、ドメイン取得の完了です。
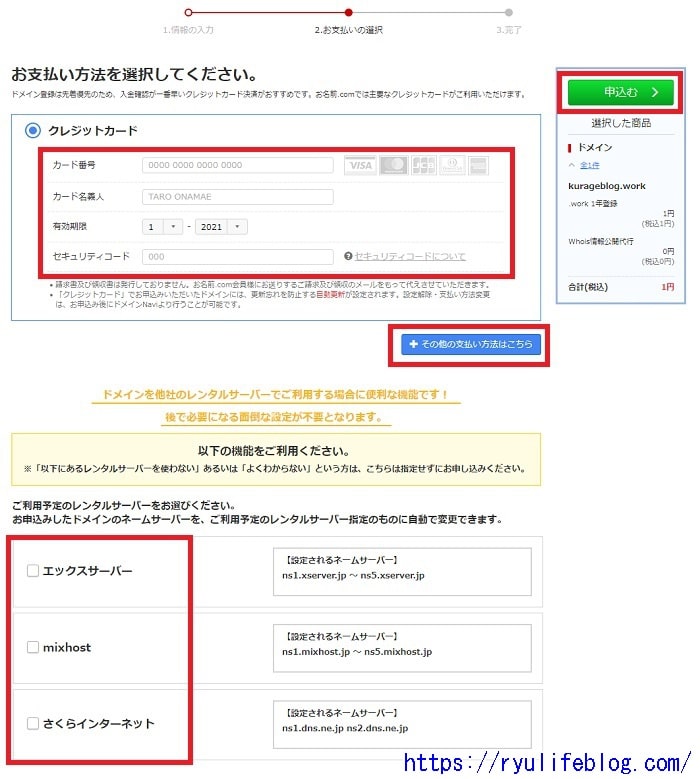
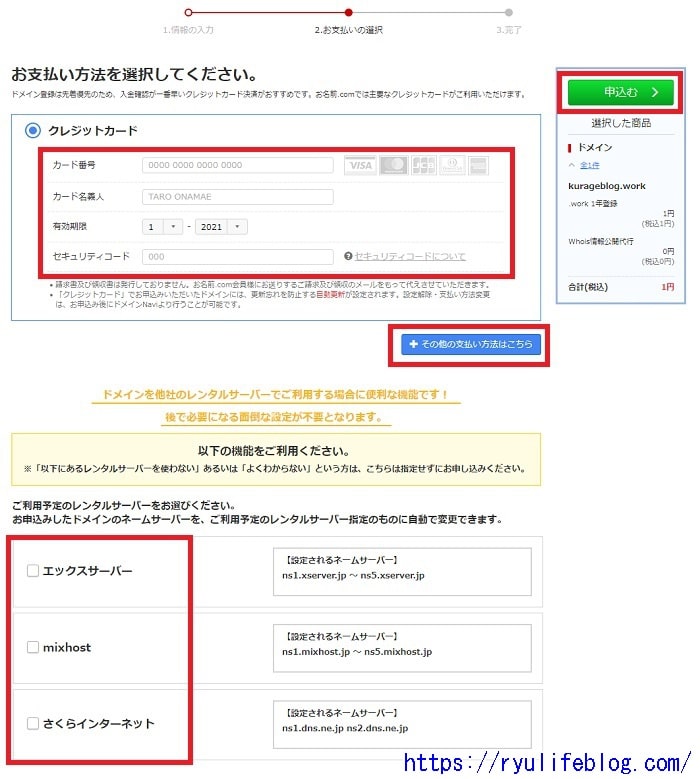
お名前.comはメールが大量に来るので、設定を忘れずに
お名前.comに登録すると、大量のメールが来て正直じゃまくさいです。
お名前.comに登録したら、メールが来ないように設定しましょう。
「メニュー一覧」「会員情報の確認/変更」をクリックします。
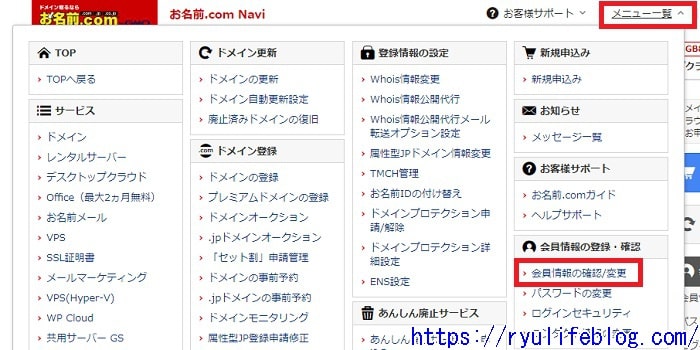
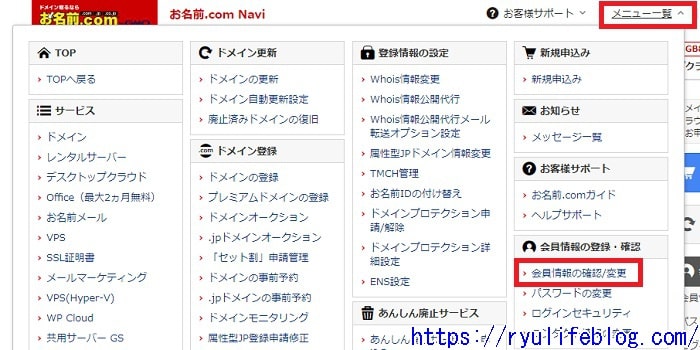
「お知らせメールの受信」を「配信無し」に変更します。
「SMSの受信」の「受け取る」からチェックを外します。
パスワードを入力したら「確認」をクリックします。
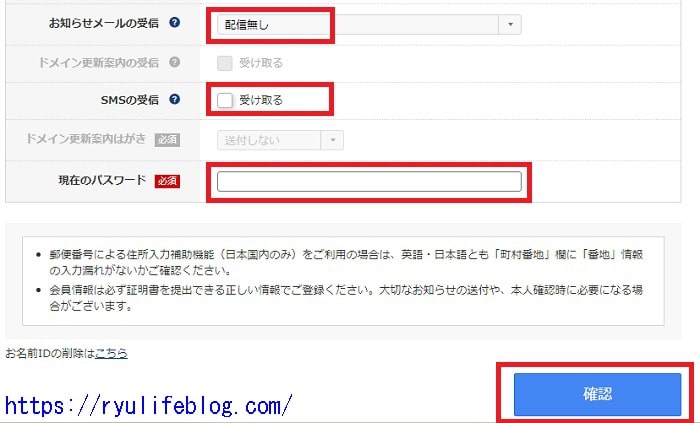
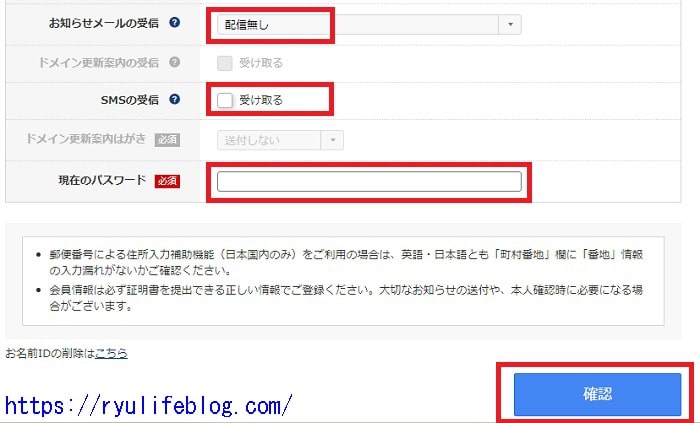
ConoHaにドメインを連携する手順
お名前.comでドメインを取得したら、つぎはConoHaにドメインを連携します。
ConoHaにログイン後「WING」「サーバー管理」「ドメイン」「+ドメイン」の順番でクリックします。
お名前.comで取得したドメインを入力して、無料独自SSLを「利用する」に変更し「保存」をクリックします。
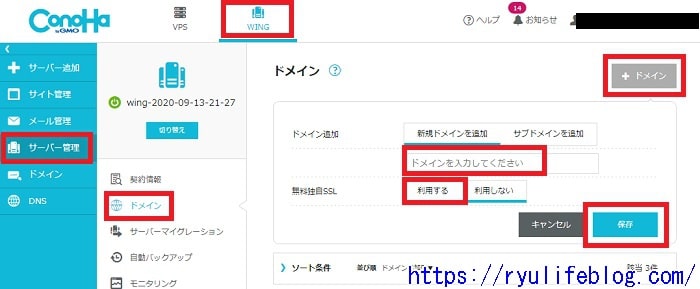
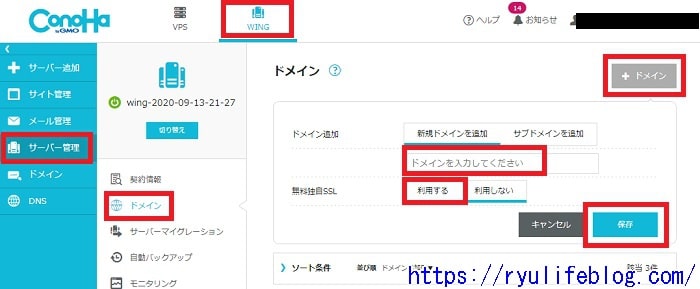
「DNS」をクリックしてタイプNSの値をメモします。
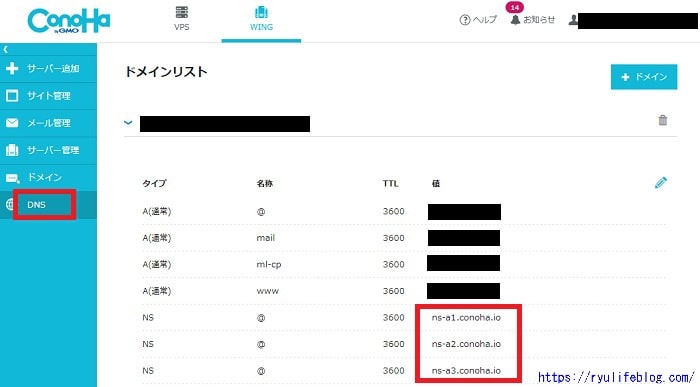
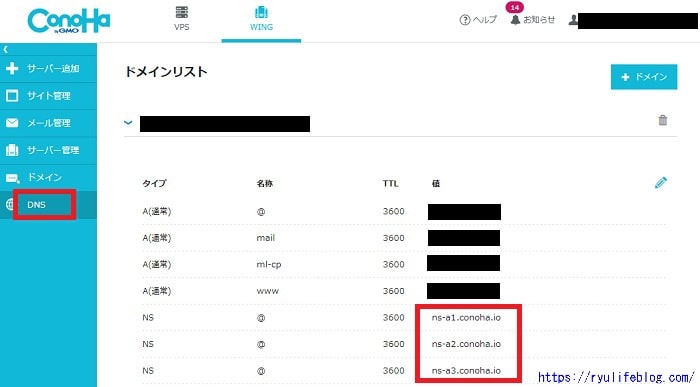
お名前.comでネームサーバーの変更
お名前.comにログインして「ドメイン」「ドメイン昨日一覧」をクリックします。
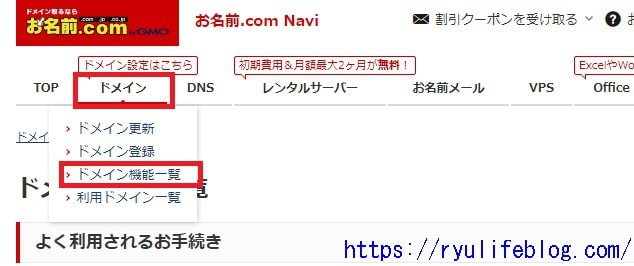
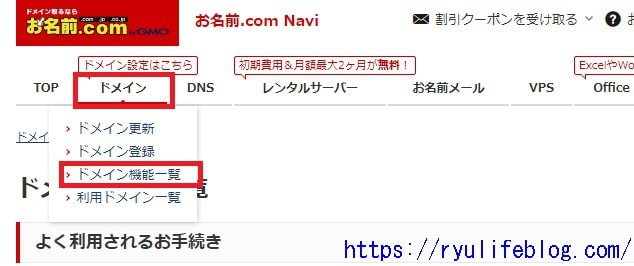
「ネームサーバーの変更」をクリックします。
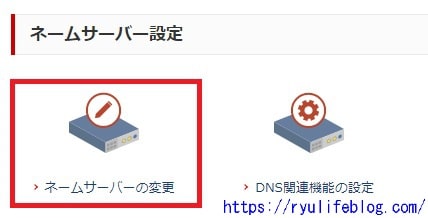
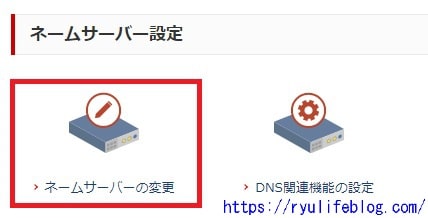
取得したドメインにチェックを入れて「その他」「その他ネームサーバーを使う」をクリックします。
ネームサーバー1~3に、さきほどConoHaのドメインリストからメモした値を入力して「確認」をクリックします。
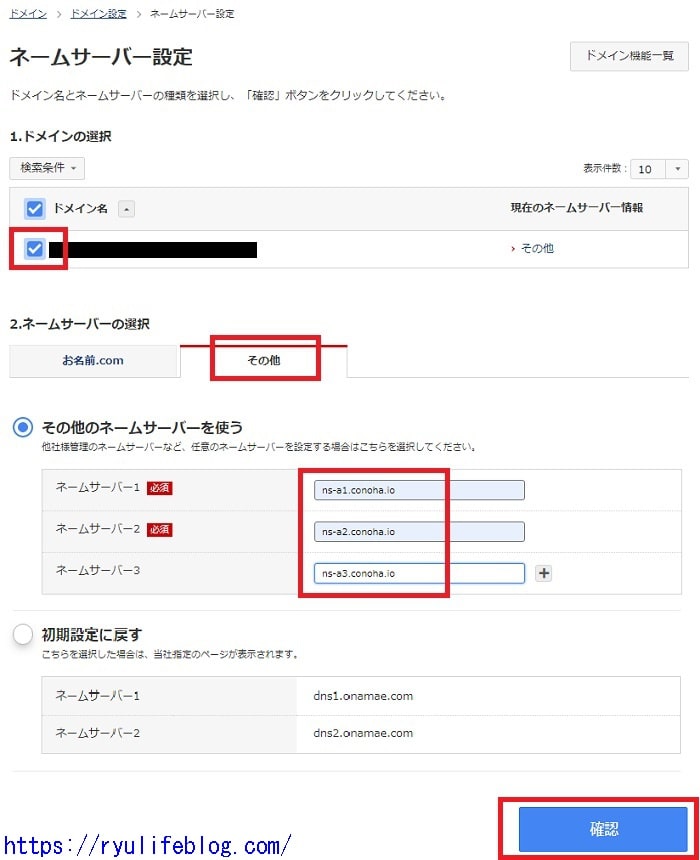
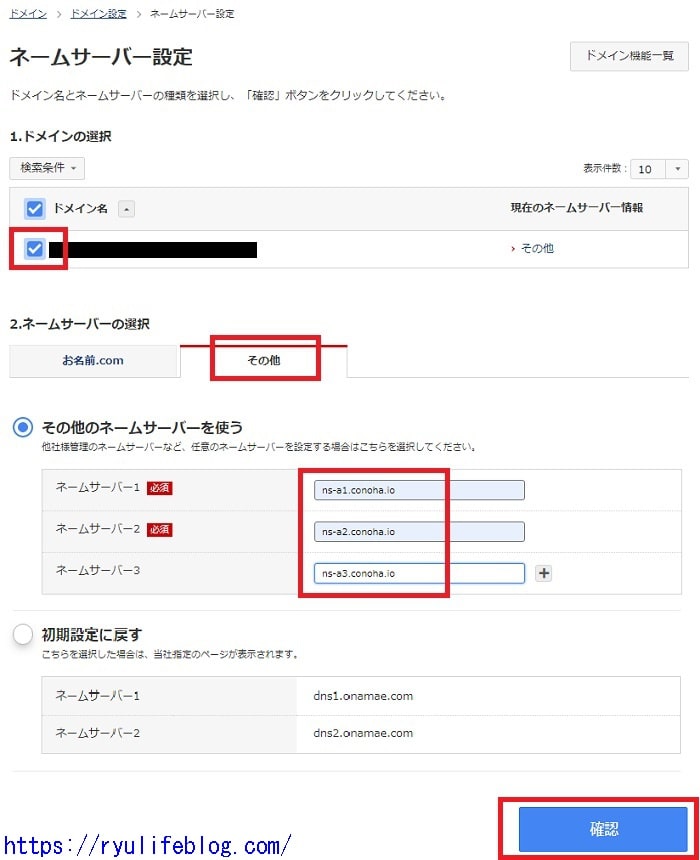
内容を確認して「OK」をクリックします。
反映されるまで時間がかかるので待ちましょう。
クラゲブログの場合は、3時間ほどでブログに接続できました。
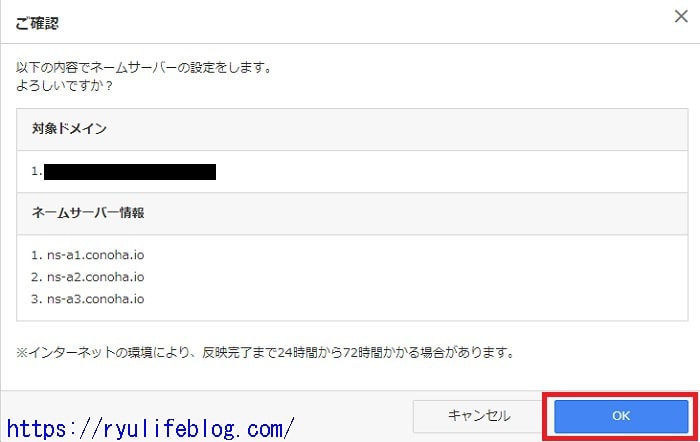
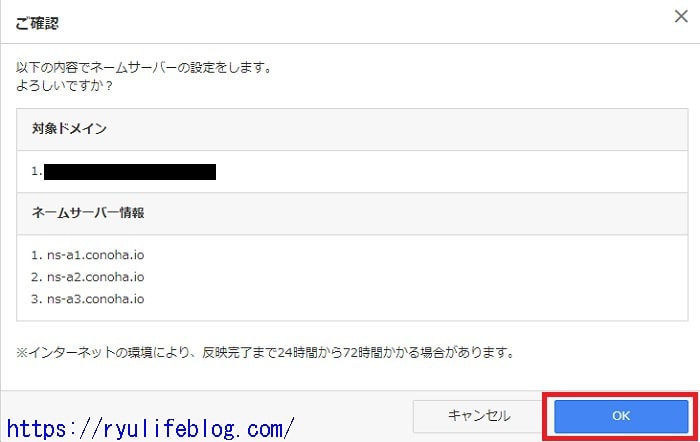
ConoHaでWordPressインストール
ネームサーバー設定が終わったら、ConoHaでWordPressをインストールします。
ConoHaはWordPressのインストールが簡単です。
ConoHaの管理画面にログイン後「サイト管理」をクリックして、新しく立ち上げたブログに「切り替え」ます。
「サイト設定」「+アプリケーション」をクリックするとWordPress設定メニューが開きます。
サイト名などの必要事項を入力しましょう。
データベースは何に設定してもいいです。
入力が終わったら、下にスクロールして「保存」をクリックします。
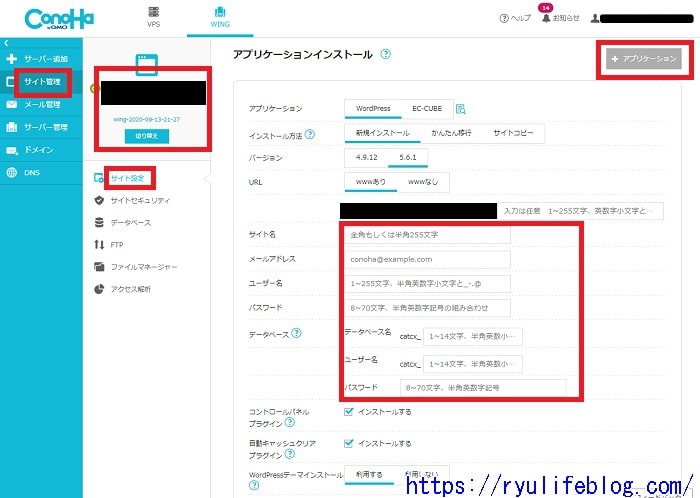
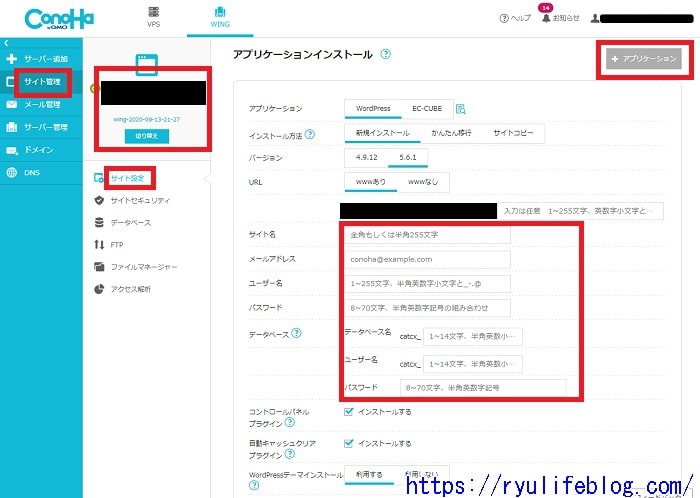
WordPressの設定ができました。
「管理画面URL」をブックマークしておきましょう。
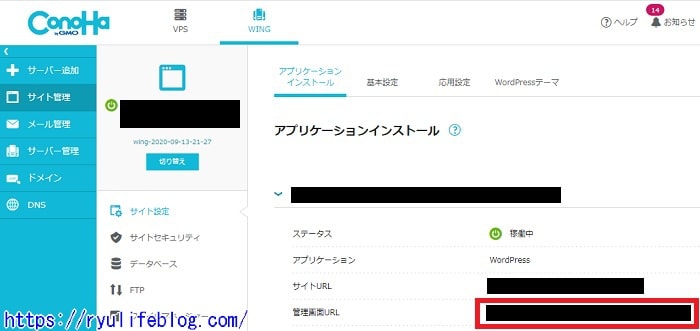
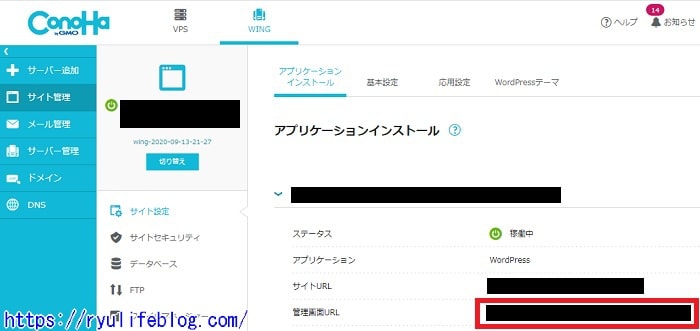
管理画面URLからログインすると、初めてWordPressにログインしたときと同じ画面が出てきます。
Hello world!
懐かしいです!初心を思い出しますね。
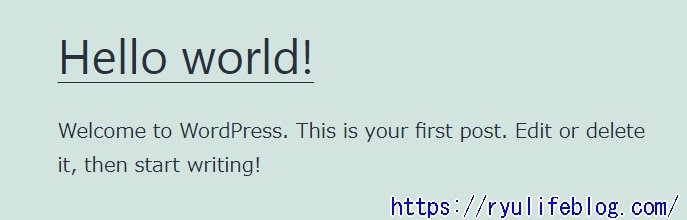
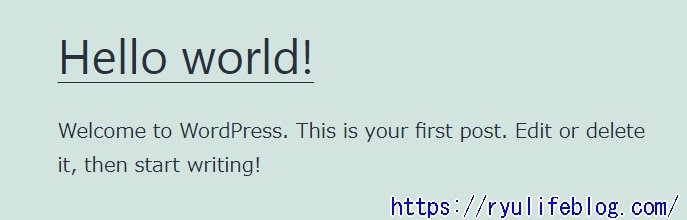
お名前.comでドメインを取得すれば約1,000円お得
お名前.comでドメインを取得してConoHaに連携する手順をご説明しました。


- ドメイン取得費用が約1,000円お得
- ドメインとレンタルサーバーの連携に手間がかかる
ドメイン取得費用を少しでも抑えたい場合は、お名前.comでドメイン取得して、レンタルサーバーに連携しましょう。
2つ目以降のブログ立ち上げを検討されているかたの参考になれば幸いです。
お名前.comはこちら
ConoHaはこちら
今日はここまで!おつクラゲ~(:]ミ (:]彡



コメント